连上wifi后怎么查看wifi密码 连上无线网怎么看密码
众所周知,无线网络已经成为了我们日常生活中必不可少的一部分。然而,有时候我们需要查看无线网络的密码,比如为了共享网络给朋友或者进行网络设置。对此就有小伙伴想要知道连上wifi后怎么查看wifi密码,接下来小编就带着大家一起来看看连上无线网怎么看密码,希望对你有帮助。
具体方法:
方法一:系统设置查看WiFi密码
首先,电脑需要先连接WiFi网络。
1、接着,开启“设置”,在“网络和Internet”一栏,找到“更改适配器选项”,点开。除此以外,直接从Win10的搜索框中直接搜索打开也可以。
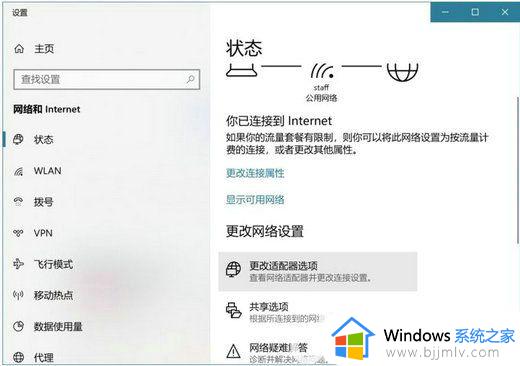
2、在网络连接页面,我们右键点击Wlan无线连接,开打状态。
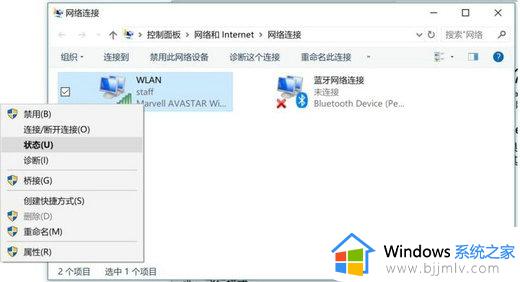
3、接下来在WLAN状态下,再点击无线属性;
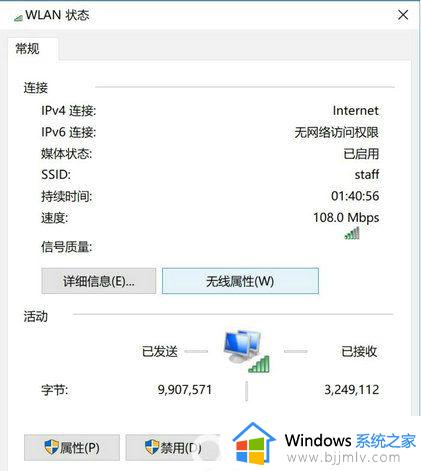
4、在“无线属性”的窗孔中,切换到“安全”的标签页,网络安全密码就是WIFI密码了,但是要勾选下面的显示字符才可以。
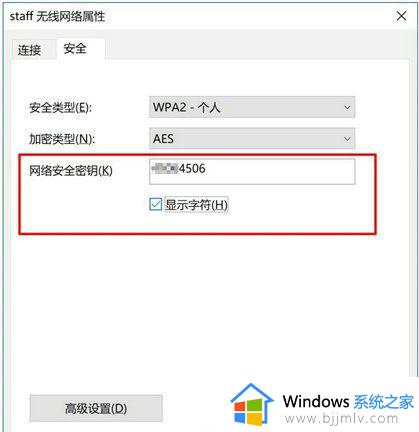
方法二:通过命令提示符查看WiFi密码
1、通过Win10搜索,找到CMD命令行。点击右键,选择用系统管理员权限来运行。
2、接着在CMD中输入以下代码:
Netsh wlan show profile name="热点名字" key=clear
其中,“热点名字”就填写你想要查看密码的WiFi热点的名称,例如笔者想要查看“staff”这个热点的密码,则输入:
Netsh wlan show profile name="staff" key=clear
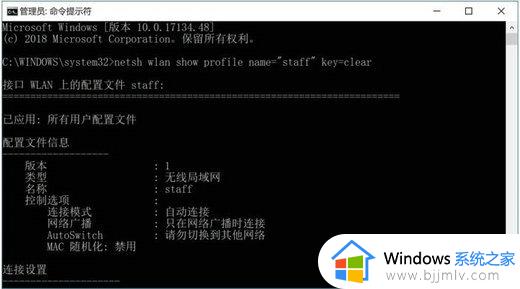
3、然后按下回车,在显示出来的“安全设置”一栏当中,“关键内容”所显示的,就是该WiFi热点对应的密码了。
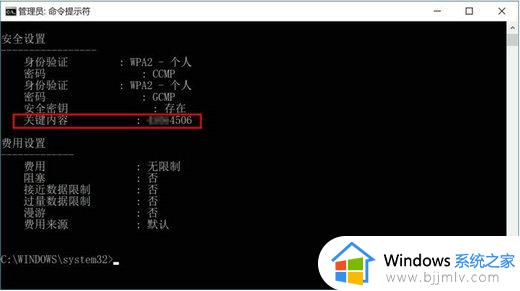
以上全部内容就是小编带给大家的连上无线网怎么看密码详细内容分享啦,有需要的小伙伴就快点跟着小编一起来看看吧,希望能够帮助到大家。
连上wifi后怎么查看wifi密码 连上无线网怎么看密码相关教程
- 连接wifi后如何查看wifi密码 连接上wifi怎么查看密码
- 笔记本连上wifi怎么看密码 笔记本连的wifi怎么查看密码
- 电脑上查看已连接的wifi密码方法 怎么在电脑上查看无线wifi密码
- 在电脑上怎么查看wifi密码?电脑端如何查看wifi密码
- 已连接wifi的手机如何查看密码?已经连上wifi的手机怎么查看密码
- window查看wifi密码方法 windows电脑怎么查看无线网络密码
- 怎样查看已连接wifi的密码 如何查询电脑连接wifi密码
- 怎么看自己连接的wifi密码 电脑查看wifi密码最简单的方法
- 电脑连接wifi怎么查看密码 电脑的wifi密码在哪里可以看到
- windows如何查看已连接wifi密码 windows查看wifi密码教程
- 惠普新电脑只有c盘没有d盘怎么办 惠普电脑只有一个C盘,如何分D盘
- 惠普电脑无法启动windows怎么办?惠普电脑无法启动系统如何 处理
- host在哪个文件夹里面 电脑hosts文件夹位置介绍
- word目录怎么生成 word目录自动生成步骤
- 惠普键盘win键怎么解锁 惠普键盘win键锁了按什么解锁
- 火绒驱动版本不匹配重启没用怎么办 火绒驱动版本不匹配重启依旧不匹配如何处理
电脑教程推荐
win10系统推荐