windows11怎样查看电脑配置 windows11查看电脑配置方法
更新时间:2023-09-01 15:22:51作者:skai
我们大家在日常和工作中,我们大家使用windows11操作系统的时候难免会遇到一些不熟悉的操作就比如小伙伴最近想要查看一下自己的电脑配置,但是却又不知道从哪里看起,那么windows11怎样查看电脑配置呢?接下来小编就教给大家windows11查看电脑配置方法,一起来看看吧,希望可以帮助到你。
具体方法:
方法一:
1、点击下面任务栏中的windows图标或按键盘windows键打开开始菜单。
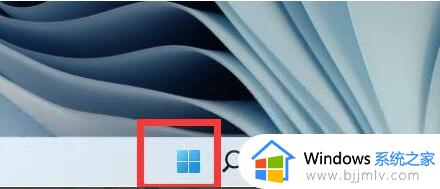
2、在开始菜单中找到设置或settings,通常是右上角的齿轮按钮。
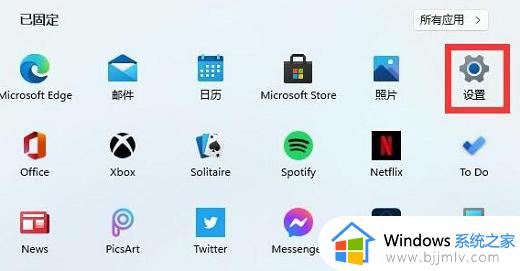
3、然后在设置界面中找到system选项,点击进入。
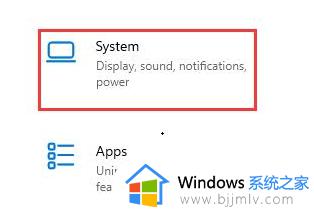
4、您可以在system右侧的about中看到详细的计算机配置信息。
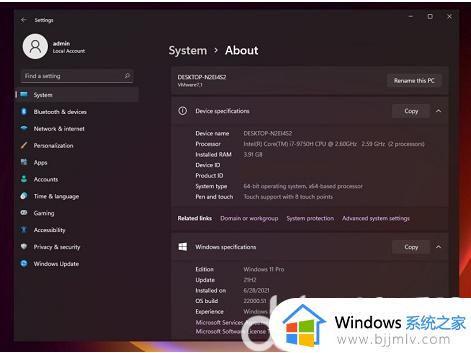
方法二:
1、右键单击桌面上的这台电脑,在弹出的菜单选项中选择属性。
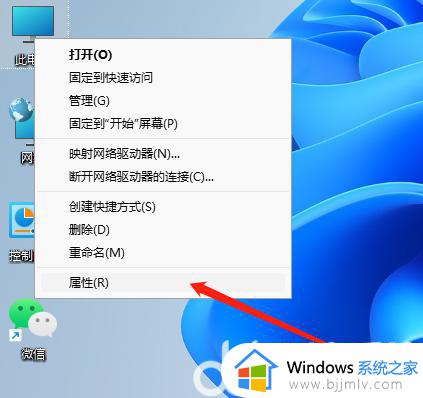
2、在打开的属性中,我们可以直观地查看处理器(CPU)、内存等核心硬件信息。此外,我们还需要查看显卡,所以我们需要点击左侧的设备管理器(小编在虚拟机上运行)
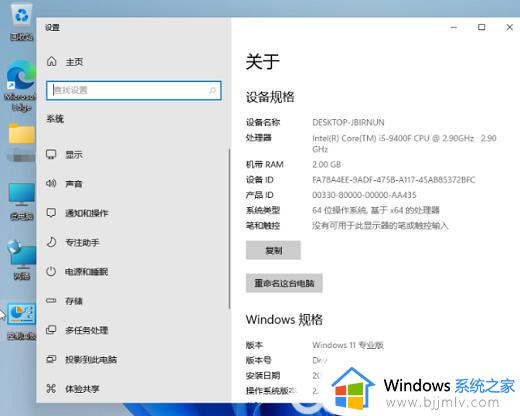
3、我们还可以使用键盘快捷键win+r,然后输入cmd,打开命令提示符,然后输入命令systeminfo。
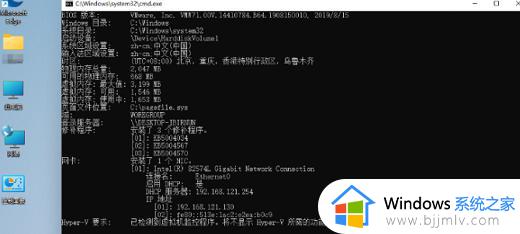
以上全部内容就是小编带给大家的windows11查看电脑配置方法详细内容分享啦,小伙伴们如果你们也需要查看自己的windows11电脑配置的话可以参照小编的内容进行操作,希望看完这篇小伙伴们知道怎么查看电脑配置。
windows11怎样查看电脑配置 windows11查看电脑配置方法相关教程
- windows11查看电脑硬件配置方法 windows11如何查看电脑配置
- win11系统怎么查看电脑配置 windows11查看电脑配置方法
- windows11怎么看电脑配置 windows11电脑配置查看方法
- windows11怎么查看电脑硬件 查看windows11电脑硬件配置的方法
- windows11如何查看电脑配置 windows11哪里看电脑配置
- windows11如何看电脑配置 win11查看电脑配置的方法
- windows11怎么看电脑配置信息 windows11电脑配置查看步骤
- windows11在哪看配置 windows11怎么查看电脑配置
- win11如何查看电脑显卡配置 win11查看电脑显卡配置参数方法
- win11怎么查看电脑配置 win11怎么查看电脑型号和配置
- win11恢复出厂设置的教程 怎么把电脑恢复出厂设置win11
- win11控制面板打开方法 win11控制面板在哪里打开
- win11开机无法登录到你的账户怎么办 win11开机无法登录账号修复方案
- win11开机怎么跳过联网设置 如何跳过win11开机联网步骤
- 怎么把win11右键改成win10 win11右键菜单改回win10的步骤
- 怎么把win11任务栏变透明 win11系统底部任务栏透明设置方法
win11系统教程推荐
- 1 怎么把win11任务栏变透明 win11系统底部任务栏透明设置方法
- 2 win11开机时间不准怎么办 win11开机时间总是不对如何解决
- 3 windows 11如何关机 win11关机教程
- 4 win11更换字体样式设置方法 win11怎么更改字体样式
- 5 win11服务器管理器怎么打开 win11如何打开服务器管理器
- 6 0x00000040共享打印机win11怎么办 win11共享打印机错误0x00000040如何处理
- 7 win11桌面假死鼠标能动怎么办 win11桌面假死无响应鼠标能动怎么解决
- 8 win11录屏按钮是灰色的怎么办 win11录屏功能开始录制灰色解决方法
- 9 华硕电脑怎么分盘win11 win11华硕电脑分盘教程
- 10 win11开机任务栏卡死怎么办 win11开机任务栏卡住处理方法
win11系统推荐
- 1 番茄花园ghost win11 64位标准专业版下载v2024.07
- 2 深度技术ghost win11 64位中文免激活版下载v2024.06
- 3 深度技术ghost win11 64位稳定专业版下载v2024.06
- 4 番茄花园ghost win11 64位正式免激活版下载v2024.05
- 5 技术员联盟ghost win11 64位中文正式版下载v2024.05
- 6 系统之家ghost win11 64位最新家庭版下载v2024.04
- 7 ghost windows11 64位专业版原版下载v2024.04
- 8 惠普笔记本电脑ghost win11 64位专业永久激活版下载v2024.04
- 9 技术员联盟ghost win11 64位官方纯净版下载v2024.03
- 10 萝卜家园ghost win11 64位官方正式版下载v2024.03