放在桌面的文件在c盘哪个文件夹 放到电脑桌面的文件在哪个盘
更新时间:2024-06-26 15:24:33作者:qiaoyun
很多人经常会在电脑桌面中存放很多的文件,而这些桌面文件默认都是存放在C盘的,如果时间久了就会占用C盘空间,所以有些用户就想要对其进行更改位置,很多人并不知道放在桌面的文件在c盘哪个文件夹,为了帮助到大家,接下来就给大家介绍一下放到电脑桌面的文件在哪个盘吧。
方法如下:
1、首先双击电脑桌面上的“我的电脑或者计算机”图标。
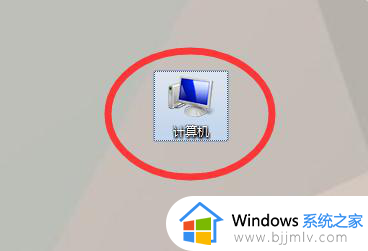
2、然后即可打开电脑盘符所在位置,双击“C盘”盘符。

3、在进入C盘之后,找到“users”文件夹,双击进入该文件夹。
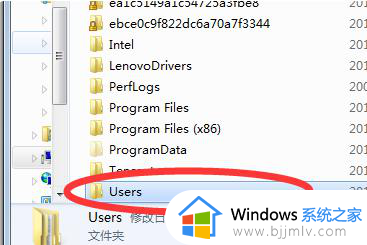
4、然后在新页面中找到个人用户名称的文件夹,双击进入。
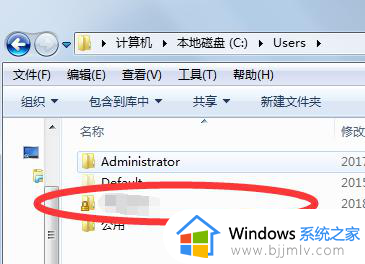
5、在该文件夹中找到“桌面或者desktop”文件夹,双击打开。
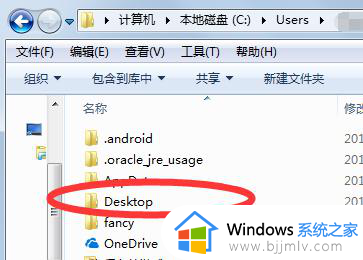
6、即可进入桌面文件存放的位置。
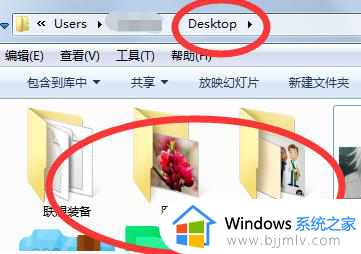
以上给大家介绍的就是放到电脑桌面的文件在哪个盘的详细内容,大家有需要的话可以参考上述方法步骤来进行操作,希望帮助到大家。
放在桌面的文件在c盘哪个文件夹 放到电脑桌面的文件在哪个盘相关教程
- 桌面的文件在c盘哪个位置 桌面的文件在c盘什么位置
- 桌面文件在c盘哪个文件夹 桌面在c盘什么位置
- 电脑桌面的文件在c盘哪个文件夹 桌面在C盘中的文件路径是什么
- 电脑桌面的文件在c盘哪里?电脑桌面文件在c盘什么位置
- 电脑桌面文件怎么放到一个文件夹 如何把桌面上的文件放在一个文件夹里
- 电脑桌面文件保存在哪里?电脑桌面文件在c盘哪个文件夹里
- c盘文档在哪个文件夹 我的文档在c盘哪里
- qq接收到的文件在哪个文件夹 发送到qq内容一般放在哪个文件夹
- 电脑d盘的文件怎么弄在桌面 如何把D盘的文件放到桌面上
- 字体包放在电脑哪个位置 字体装到电脑哪个文件夹里
- 惠普新电脑只有c盘没有d盘怎么办 惠普电脑只有一个C盘,如何分D盘
- 惠普电脑无法启动windows怎么办?惠普电脑无法启动系统如何 处理
- host在哪个文件夹里面 电脑hosts文件夹位置介绍
- word目录怎么生成 word目录自动生成步骤
- 惠普键盘win键怎么解锁 惠普键盘win键锁了按什么解锁
- 火绒驱动版本不匹配重启没用怎么办 火绒驱动版本不匹配重启依旧不匹配如何处理
电脑教程推荐
win10系统推荐