谷歌浏览器显示无法更新chrome怎么回事 谷歌浏览器提示无法更新的解决办法
更新时间:2024-07-06 15:22:00作者:qiaoyun
谷歌浏览器因为小巧和使用方便备受用户们的喜爱,当出现新版本的时候很多人就会选择更新来体验最新的功能,可是有部分用户却遇到了谷歌浏览器显示无法更新chrome的情况,很多人不知道该怎么办,接下来就由笔者给大家详细介绍一下谷歌浏览器提示无法更新的解决办法。
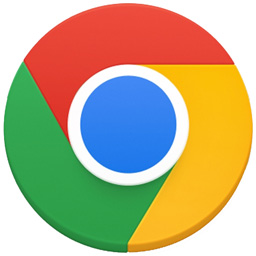
原因分析:
这是因为当我们点击【更新】后,一般会自动前往谷歌浏览器官网来完成更新,但因为链接默认格式的错误,导致我们访问谷歌官网时出错,就无法正常下载最新版的谷歌浏览器。
解决方法如下:
1、点击提示框中的【重新安装Chrome】,之后会弹出一个前往谷歌浏览器官网的页面;
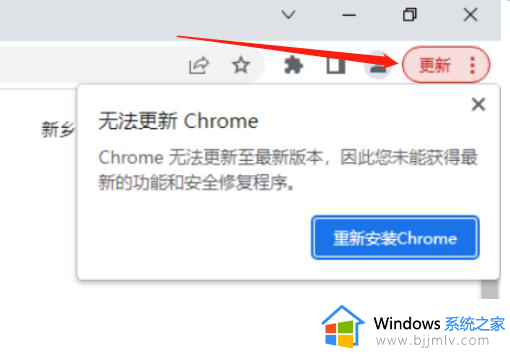
2、点击之后,打开谷歌浏览器官网网站,这时候会遇到【无法访问此网站】的提示;
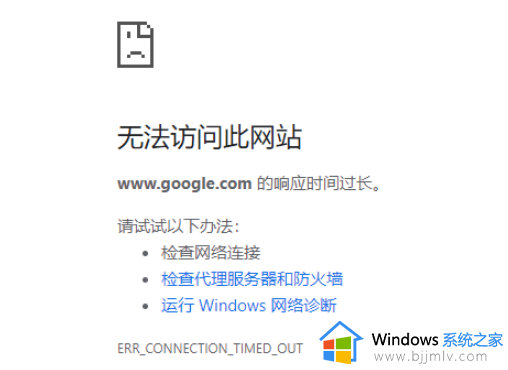
3、之后,在谷歌浏览器上方的地址栏中,将谷歌浏览器官方网站地址中的【com】改为【cn】;
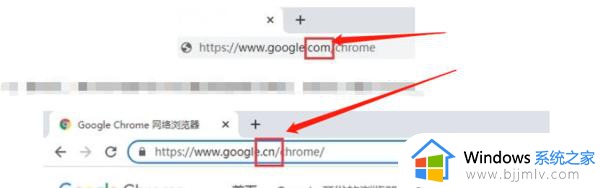
4、修改后,再次按下回车键访问,即可打开谷歌浏览器官方网站,然后点击下载Chrome;
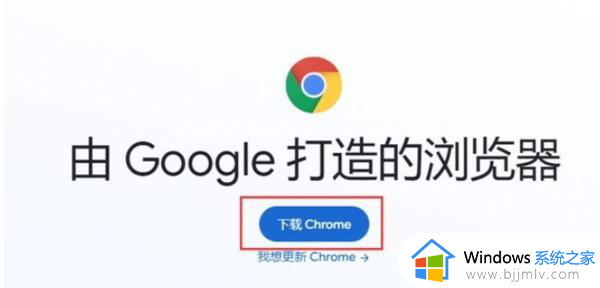
5、下载完成安装Chrome谷歌浏览器,即可更新成功。
上述给大家介绍的就是谷歌浏览器显示无法更新chrome的详细解决方法,有遇到一样情况的用户们可以参考上述方法步骤来进行解决,希望帮助到大家。
谷歌浏览器显示无法更新chrome怎么回事 谷歌浏览器提示无法更新的解决办法相关教程
- 谷歌浏览器版本太旧无法更新怎么回事 谷歌浏览器版本太旧提示无法更新如何解决
- 谷歌浏览器无法更新怎么回事 谷歌浏览器更新不了的解决办法
- 谷歌浏览器老提示更新怎么关闭?谷歌浏览器不提示更新的设置方法
- 谷歌浏览器一直提示检查更新时出错无法更新如何处理
- 谷歌浏览器如何更新版本 谷歌浏览器怎么更新最新版本
- 谷歌浏览器不显示验证码图片怎么回事 谷歌浏览器无法显示验证码图片如何解决
- 谷歌浏览器怎么更新不了 为什么谷歌浏览器不能更新
- 刚下载的谷歌浏览器无法访问此网站怎么回事 谷歌浏览器显示无法访问此网站如何处理
- 谷歌浏览器提示网页不安全怎么回事 谷歌浏览器网页显示不安全解决方法
- 谷歌浏览器提示版本异常请更换浏览器访问的解决教程
- 惠普新电脑只有c盘没有d盘怎么办 惠普电脑只有一个C盘,如何分D盘
- 惠普电脑无法启动windows怎么办?惠普电脑无法启动系统如何 处理
- host在哪个文件夹里面 电脑hosts文件夹位置介绍
- word目录怎么生成 word目录自动生成步骤
- 惠普键盘win键怎么解锁 惠普键盘win键锁了按什么解锁
- 火绒驱动版本不匹配重启没用怎么办 火绒驱动版本不匹配重启依旧不匹配如何处理
电脑教程推荐
win10系统推荐