window共享文件夹怎么设置 windows如何设置共享文件夹
更新时间:2023-10-26 15:56:03作者:skai
在我们工作中,我们小伙伴应该都经常需要互相传输文件,如果我们使用u盘或者网络上传输,这样明显效率太低了,这个时候我们就可以选择使用共享文件夹了,但是很多小伙伴都不会设置共享文件夹,那么接下来小编就带着大家一起来看看window 共享文件夹怎么设置,希望对你有帮助。
具体方法:
1、首先打开控制面板找到【网络和共享中心】。
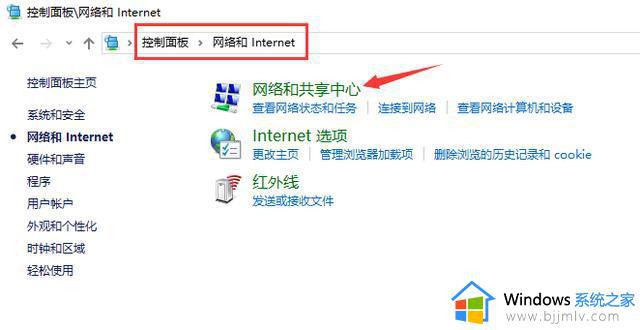
2、在【共享网络中心中】,选择【更改高级共享设置】。
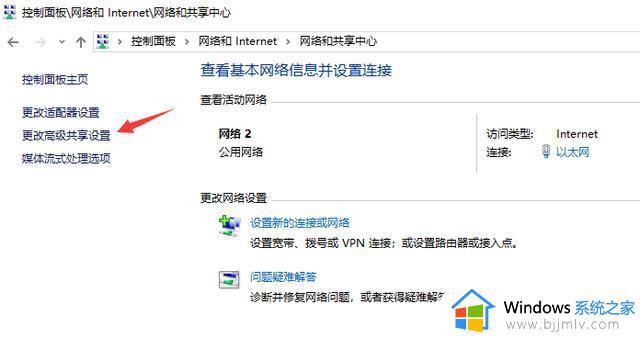
3、在【专用】或是【来宾或公用】选项下打开【网络发现】以及【文件和打印机共享】。
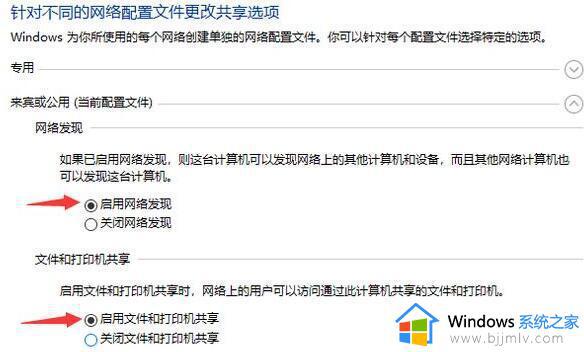
4、在【所有网络】选项下勾选【启用共享以便可以访问网络的用户读取公用文件夹中的文件】。
5、【密码保护的共享】根据使用需求进行勾选,方便起见选择了无密码保护的共享。
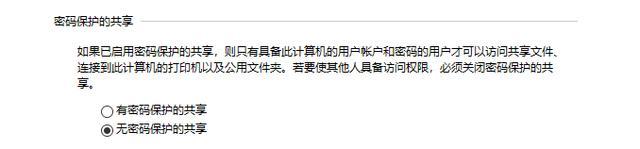
6、完成上述操作后,点击确定保存。然后右键我们需要共享的文件夹,点击属性,在共享选项卡下打开【共享】。
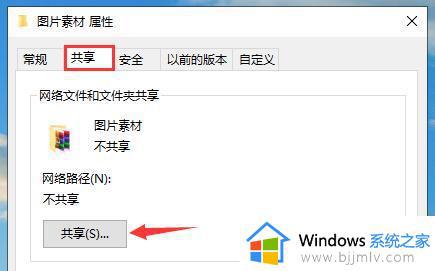
7、添加Everyone,让任何能发现这台电脑的用户都能进行访问。
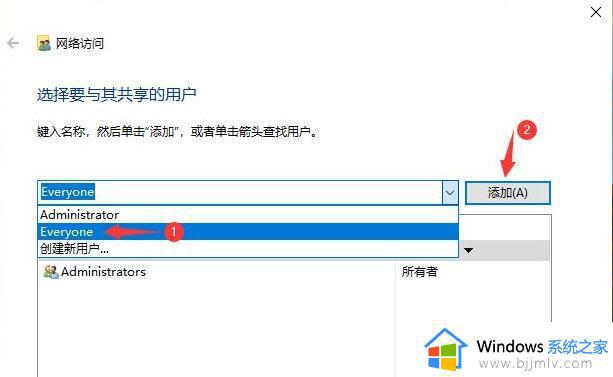
8、为Everyone分配读写权限后,点击共享。
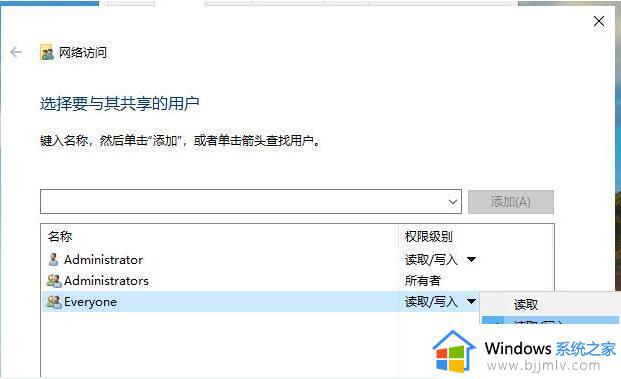
9、等待系统建立共享文件夹。
10、这样我们的共享文件夹就设置成功了。
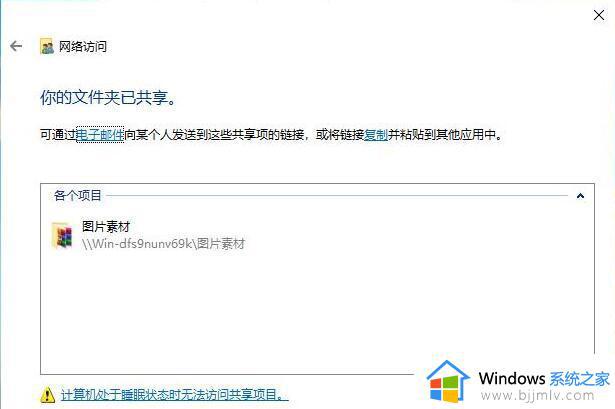
以上全部内容就是小编带给大家的window 共享文件夹设置方法详细内容分享啦,还不清楚怎么设置共享文件夹的小伙伴就快点跟着小编一起来操作吧。
window共享文件夹怎么设置 windows如何设置共享文件夹相关教程
- windows开启共享文件夹怎么操作 windows共享文件夹如何设置
- 两台电脑怎样共享文件夹 两台电脑共享文件夹如何设置
- windows文件夹取消共享怎么操作 windows文件夹如何取消共享
- windows删除共享文件夹方法 windows共享文件夹如何删除
- windows连接共享文件夹教程 windows如何连接共享文件夹
- 共享文件夹如何设置密码 共享文件夹怎么设置访问密码
- 怎么在局域网共享文件夹设置密码 局域网共享文件夹访问密码设置步骤
- 怎样找到共享文件夹 共享文件夹怎么找
- 局域网共享文件夹拒绝访问怎么办 局域网设置共享文件夹无法访问解决方法
- mac无法访问windows共享文件夹怎么办 mac系统访问不了Windows共享文件夹如何解决
- 惠普新电脑只有c盘没有d盘怎么办 惠普电脑只有一个C盘,如何分D盘
- 惠普电脑无法启动windows怎么办?惠普电脑无法启动系统如何 处理
- host在哪个文件夹里面 电脑hosts文件夹位置介绍
- word目录怎么生成 word目录自动生成步骤
- 惠普键盘win键怎么解锁 惠普键盘win键锁了按什么解锁
- 火绒驱动版本不匹配重启没用怎么办 火绒驱动版本不匹配重启依旧不匹配如何处理
电脑教程推荐
win10系统推荐