windows11没有wifi图标怎么办 win11不显示wifi图标如何处理
作为一款功能强大的操作系统,win11给小伙伴们带来了许多便利。然而,有时候小伙伴们可能会遇到一些问题,比如不显示wifi图标。这时,小伙伴们可能会感到困惑和沮丧,对此windows11没有wifi图标怎么办呢?下面小编就教大家win11不显示wifi图标如何处理,快来一起看看吧。
解决方法
方法一
1、首先打开开始菜单,进“设置”页面。
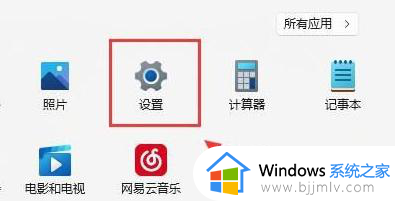
2、我们在设置进入到“疑难解答”功能。
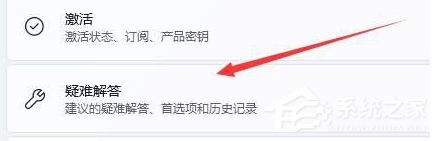
3、此时点击“其他疑难解答”进行查看。
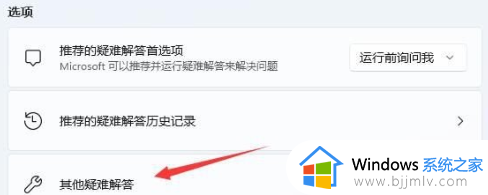
4、之后我们点击一下internet连接右侧的“运行”按钮。
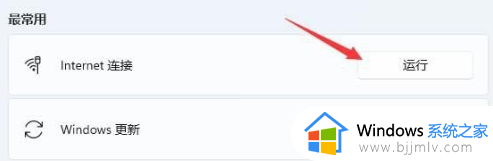
5、系统会自动处理win11wifi功能消失的问题。
方法二
1、电脑选择关机。
2、然后开机过程中连续敲击F2 ,进入BIOS 界面。

3、按F9,选择YES。
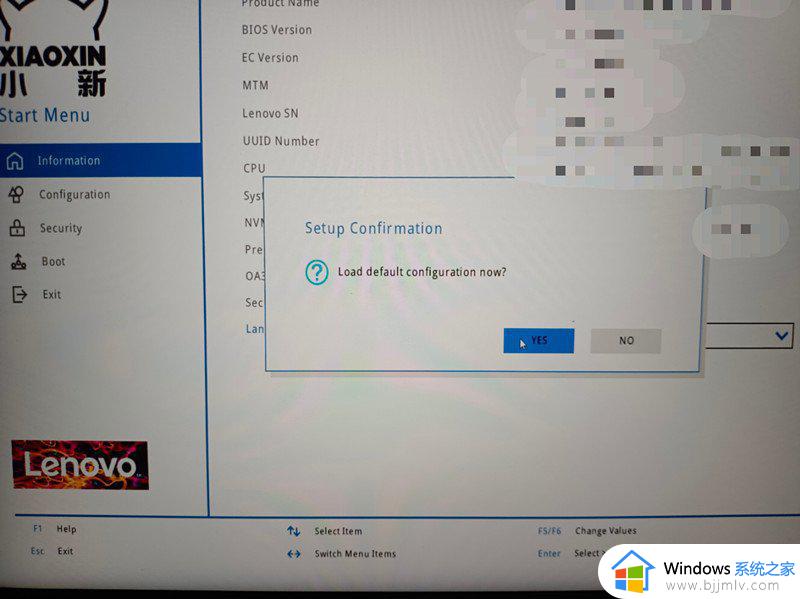
4、按F10 ,选择YES。
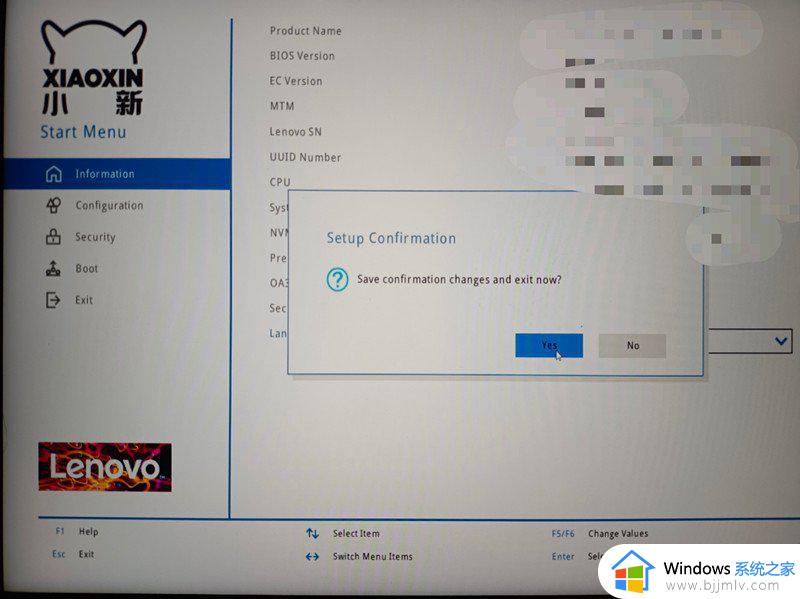
5、等待一会就成功啦!
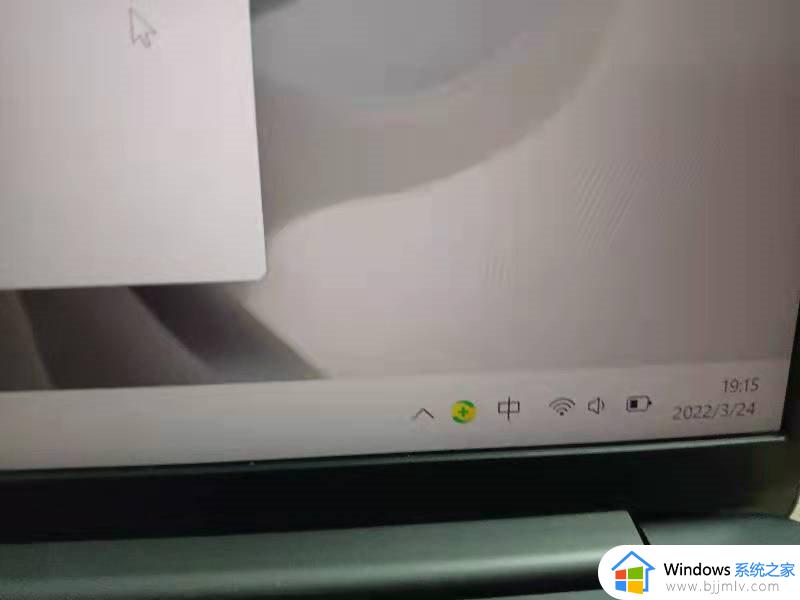
方法三
1、开启开始菜单,在上边搜索并进到“机器设备管理器”页面。
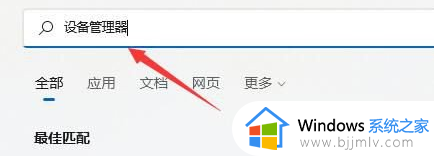
2、进行网络电源适配器,寻找无线网口机器设备,右键选中,点一下“升级驱动程序”选项。
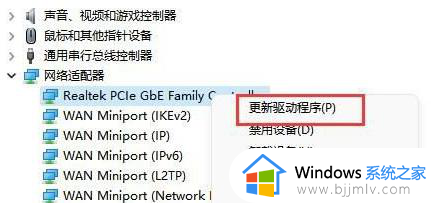
3、最终选择“自动搜索驱动程序”让电脑上给你搜索并安装驱动即可修复。
方法四
1、可能是无线路由器坏掉,可以使用手机看一下是不是能连上去wifi。
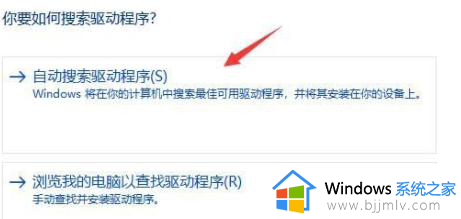
2、要不是无线路由器问题,那麼很有可能便是无线网口坏掉,那么就必须修理或更换一个新的路由器即可。
方法五
1、首先我们右击主界面下方任务栏,然后选择“任务栏设置”。
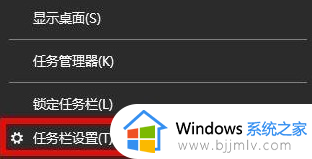
2、接下来再选择左侧任务栏中的“任务栏”功能选项。
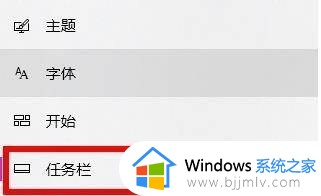
3、然后在下拉之后就可以看到通知区域,选择“选择哪些图标显示在任务栏上”。
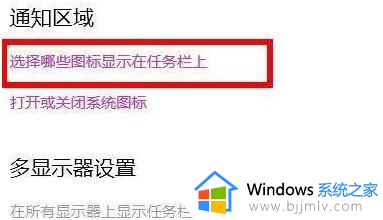
4、最后我们就可以看到下方中有网络设置,将后面的开关打开即可。
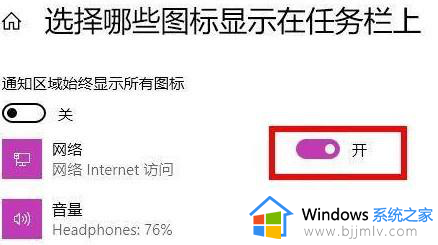
以上全部内容就是小编带给大家的win11不显示wifi图标处理方法详细内容分享啦,碰到这种情况的小伙伴,就快点跟着小编一起来看看吧。
windows11没有wifi图标怎么办 win11不显示wifi图标如何处理相关教程
- win11开机没有wifi图标怎么办 win11开机没有wifi选项如何处理
- win11不显示wifi图标怎么办 win11的wifi功能突然消失了如何处理
- win11电脑wifi图标不见了怎么办 win11找不到wifi图标如何处理
- win11系统wifi图标找不到怎么办 win11 wifi图标不见了处理方法
- windows11找不到wifi网络怎么办 win11系统wifi图标找不到如何处理
- win11打开wifi设置没反应怎么办 win11打不开wifi图标处理方法
- win11电脑右下角wifi图标不见了怎么办 win11电脑右下方wifi连接图标没有了处理方法
- windows11 wifi图标不见了怎么办 win11电脑wifi图标消失了解决方法
- win11的wifi图标不见了怎么办 win11的wifi功能消失了处理方法
- win11系统wifi图标找不到怎么办 win11系统wifi图标消失的解决方法
- win11恢复出厂设置的教程 怎么把电脑恢复出厂设置win11
- win11控制面板打开方法 win11控制面板在哪里打开
- win11开机无法登录到你的账户怎么办 win11开机无法登录账号修复方案
- win11开机怎么跳过联网设置 如何跳过win11开机联网步骤
- 怎么把win11右键改成win10 win11右键菜单改回win10的步骤
- 怎么把win11任务栏变透明 win11系统底部任务栏透明设置方法
win11系统教程推荐
- 1 怎么把win11任务栏变透明 win11系统底部任务栏透明设置方法
- 2 win11开机时间不准怎么办 win11开机时间总是不对如何解决
- 3 windows 11如何关机 win11关机教程
- 4 win11更换字体样式设置方法 win11怎么更改字体样式
- 5 win11服务器管理器怎么打开 win11如何打开服务器管理器
- 6 0x00000040共享打印机win11怎么办 win11共享打印机错误0x00000040如何处理
- 7 win11桌面假死鼠标能动怎么办 win11桌面假死无响应鼠标能动怎么解决
- 8 win11录屏按钮是灰色的怎么办 win11录屏功能开始录制灰色解决方法
- 9 华硕电脑怎么分盘win11 win11华硕电脑分盘教程
- 10 win11开机任务栏卡死怎么办 win11开机任务栏卡住处理方法
win11系统推荐
- 1 番茄花园ghost win11 64位标准专业版下载v2024.07
- 2 深度技术ghost win11 64位中文免激活版下载v2024.06
- 3 深度技术ghost win11 64位稳定专业版下载v2024.06
- 4 番茄花园ghost win11 64位正式免激活版下载v2024.05
- 5 技术员联盟ghost win11 64位中文正式版下载v2024.05
- 6 系统之家ghost win11 64位最新家庭版下载v2024.04
- 7 ghost windows11 64位专业版原版下载v2024.04
- 8 惠普笔记本电脑ghost win11 64位专业永久激活版下载v2024.04
- 9 技术员联盟ghost win11 64位官方纯净版下载v2024.03
- 10 萝卜家园ghost win11 64位官方正式版下载v2024.03