win10安装虚拟机蓝屏怎么办 win10电脑虚拟机安装时候出现蓝屏如何解决
相信我们小伙伴应该都知道虚拟机为用户提供了一个完整的、与原系统隔离的空间,可以保障用户在这里使用软件时原系统是绝对安全的。但是如果我们遇到win10安装虚拟机蓝屏怎么办呢?接下来小编就带着大家一起来看看win10电脑虚拟机安装时候出现蓝屏如何解决,快来学习一下吧,希望对你有帮助。
解决方法:
方法一:启用Windows下的虚拟机平台功能
首先,你需要查看你Windows下的虚拟机平台功能是否启用
1.打开控制面板,点击程序,找到启动或关闭Windows功能并点击
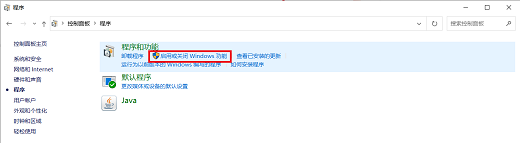
2.打开Windows功能后,查看Windows虚拟机监控程序平台和虚拟机平台是否勾选,如果没有请勾选上
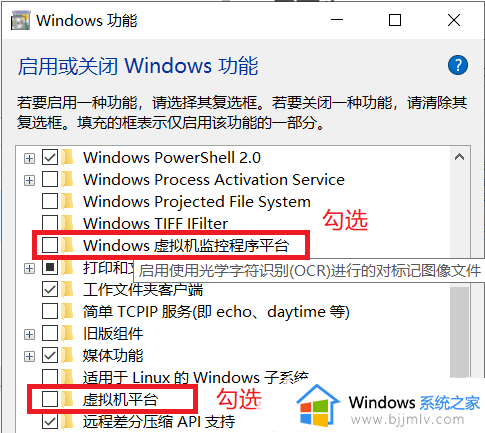
操作完成之后,请重启电脑再启动虚拟机。如果报错,请接着往下看:
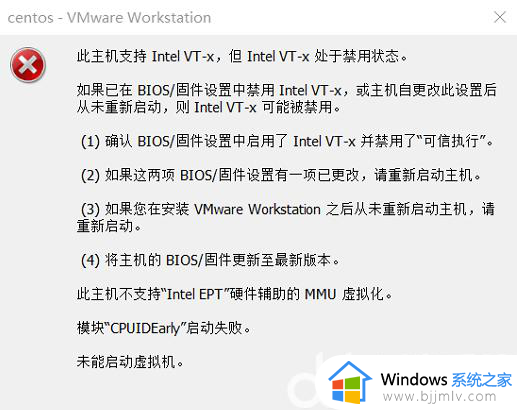
错误一:
解决办法:
进入bios界面,启动Intel Virtualization Technology。
错误二:
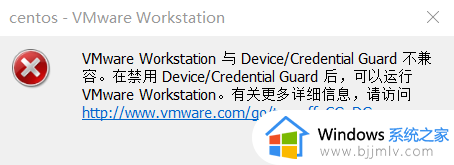
解决办法:关闭电脑中的Hyper-V服务,具体操作请看下面的方法二
方法二:关闭电脑中的Hyper-V服务
其次,你需要关闭电脑中的Hyper-V服务
1.win+x调出面板,选择Windows PowerShell管理员模式运行
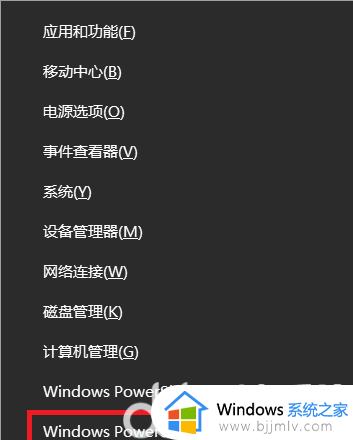
2.输入命令bcdedit /set hypervisorlaunchtype off;回车执行
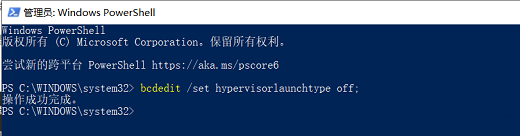
执行成功之后,重启电脑,记住一定要重启电脑哦,然后打开虚拟机就可以啦
方法三:解决兼容性
如果上面两步操作完之后,后面启动虚拟机还是会蓝屏,请进行以下操作:
1.右键桌面的Wmware图标,选择属性
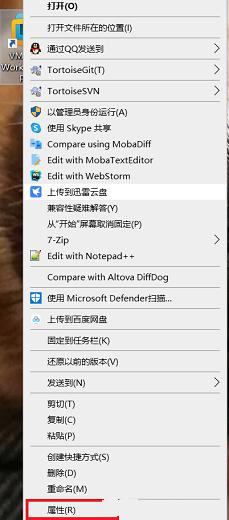
2.点开之后,选择兼容性,在兼容模式上选择Win8
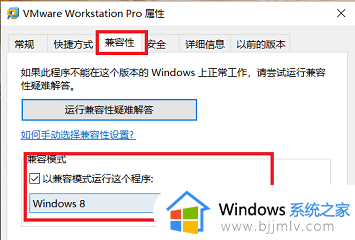
以上全部内容就是小编带给大家的win10电脑虚拟机安装时候出现蓝屏解决方法详细内容分享啦,遇到上述问题的小伙伴就快点跟着小编一起来看看吧,希望对各位都有帮助。
win10安装虚拟机蓝屏怎么办 win10电脑虚拟机安装时候出现蓝屏如何解决相关教程
- win10开虚拟机就蓝屏怎么办 win10开虚拟机总蓝屏如何解决
- win10安装虚拟打印机如何操作 win10电脑怎么安装虚拟打印机
- win10虚拟机蓝屏怎么办 win10开启虚拟机就蓝屏修复方法
- win10vm虚拟机开机蓝屏解决方法 win10vm虚拟机开机蓝屏怎么办
- 电脑怎么装虚拟机win10?电脑上如何安装虚拟机win10
- win10如何安装虚拟机 win10安装虚拟机的图文教程
- win10启动虚拟机电脑就蓝屏怎么办 win10运行虚拟机程序蓝屏如何处理
- 虚拟机安装教程win10 虚拟机vmware怎么安装win10
- win10虚拟网卡安装详细教程 win10电脑虚拟网卡怎么安装
- win10虚拟光驱怎么安装 win10如何安装虚拟光驱
- win10如何看是否激活成功?怎么看win10是否激活状态
- win10怎么调语言设置 win10语言设置教程
- win10如何开启数据执行保护模式 win10怎么打开数据执行保护功能
- windows10怎么改文件属性 win10如何修改文件属性
- win10网络适配器驱动未检测到怎么办 win10未检测网络适配器的驱动程序处理方法
- win10的快速启动关闭设置方法 win10系统的快速启动怎么关闭
win10系统教程推荐
- 1 windows10怎么改名字 如何更改Windows10用户名
- 2 win10如何扩大c盘容量 win10怎么扩大c盘空间
- 3 windows10怎么改壁纸 更改win10桌面背景的步骤
- 4 win10显示扬声器未接入设备怎么办 win10电脑显示扬声器未接入处理方法
- 5 win10新建文件夹不见了怎么办 win10系统新建文件夹没有处理方法
- 6 windows10怎么不让电脑锁屏 win10系统如何彻底关掉自动锁屏
- 7 win10无线投屏搜索不到电视怎么办 win10无线投屏搜索不到电视如何处理
- 8 win10怎么备份磁盘的所有东西?win10如何备份磁盘文件数据
- 9 win10怎么把麦克风声音调大 win10如何把麦克风音量调大
- 10 win10看硬盘信息怎么查询 win10在哪里看硬盘信息
win10系统推荐