windows11蓝牙搜索不到设备怎么办 win11蓝牙找不到了如何处理
在win11操作系统中,小伙伴可能会遇到蓝牙设备无法找到的问题。这个问题虽然不大,但却会影响小伙伴们的正常使用,遇到这种情况我们大多数的小伙伴可能都不知道怎么解决,那么windows11蓝牙搜索不到设备怎么办呢?今天小编就给大家介绍一下win11蓝牙找不到了如何处理,快来一起看看吧。
具体方法
方法一:
1、首先,按键盘上的【Win + X】组合键,或右键点击任务栏上的【开始图标】,在打开的隐藏菜单项中,选择【设置】;
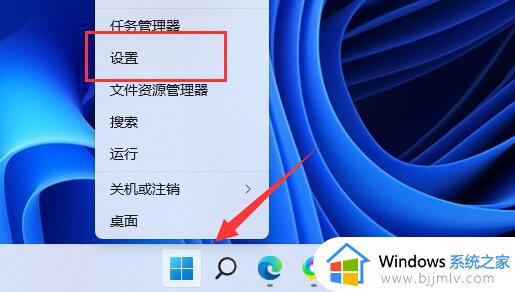
2、Windows 设置窗口,左侧边栏,点击【系统】,右侧找到并点击【疑难解答(建议的疑难解答、首选项和历史记录)】;
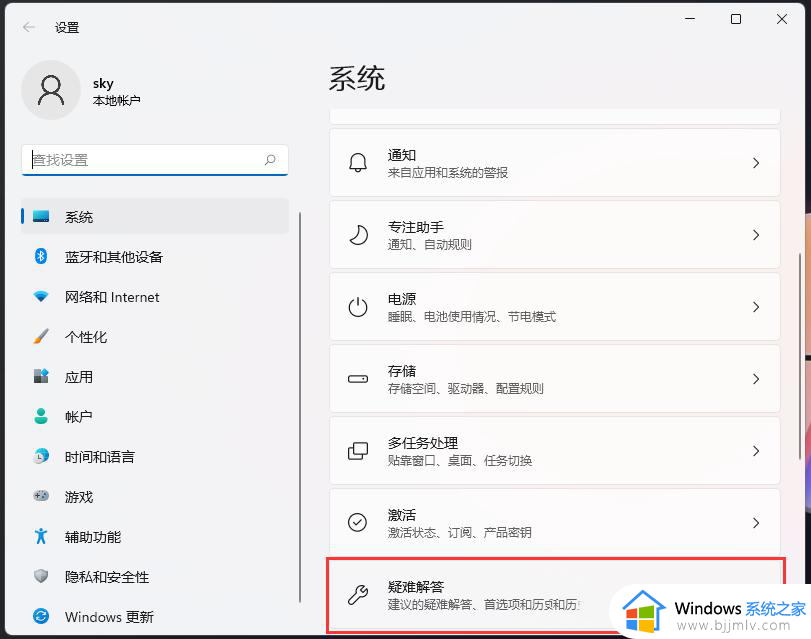
3、当前路径为:系统》疑难解答,选项下,点击【其他疑难解答】;
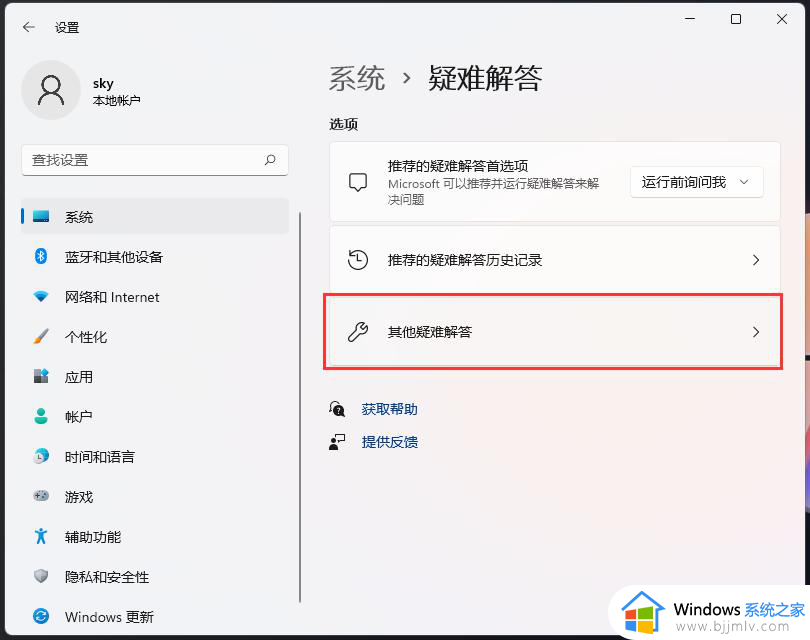
4、当前路径为:系统》疑难解答》其他疑难解答,最常用下,点击蓝牙旁边的【运行】;
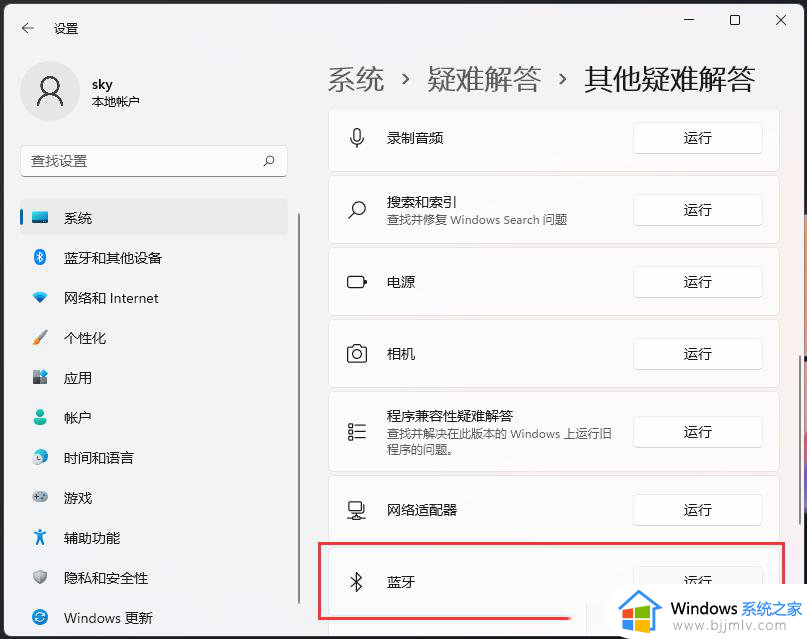
5、这时候,会提示“正在检测问题”。
方法二:
1、首先,按键盘上的【Win + X】组合键,或右键点击任务栏上的【Windows开始图标】,在打开的隐藏菜单项中,选择【设备管理器】;
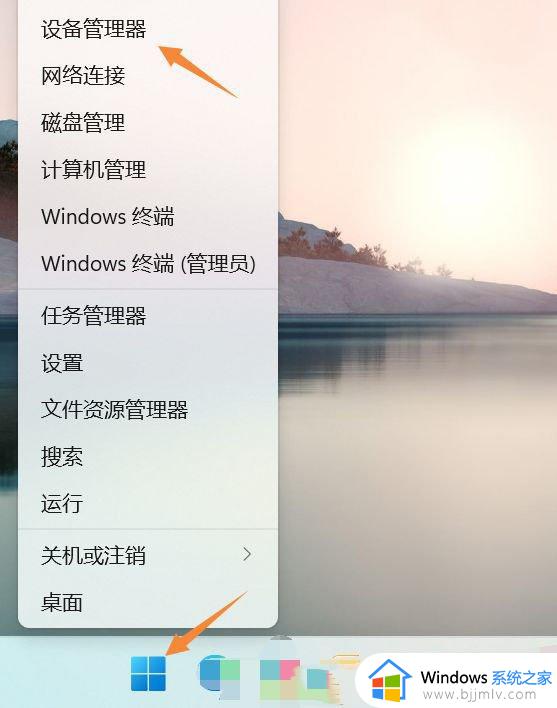
2、设备管理器窗口,找到并点击展开【网络适配器】。然后右键点击【Bluetooth Device (Personal Area Network)】,在打开的菜单项中,选择【属性】;
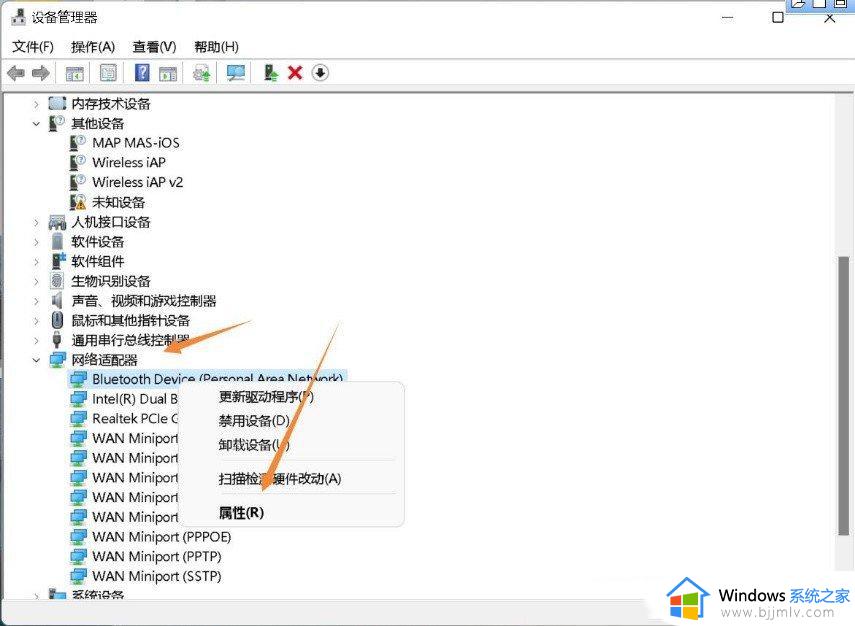
3、Bluetooth Device (Personal Area Network) 属性窗口,选择【驱动程序】选项卡,然后点击下面的【更新驱动程序】;
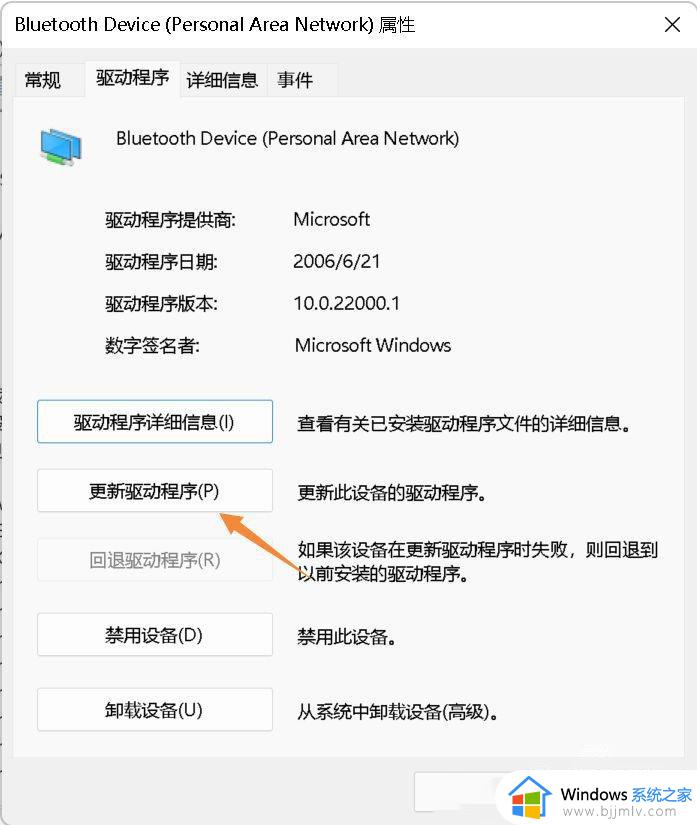
4、更新驱动程序 - Bluetooth Device (Personal Area Network) 窗口,可以选择【自动搜索最新的驱动程序】。也可以选择【浏览我的电脑以查找驱动程序】;
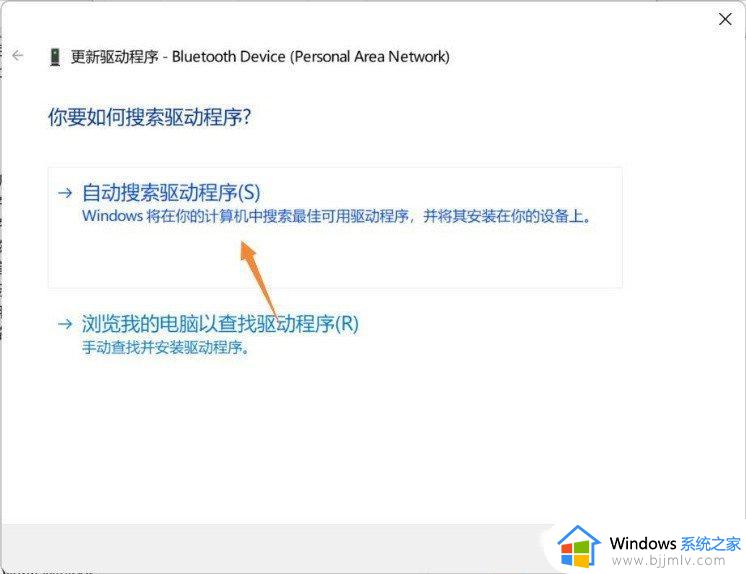
5、这时候Win11系统,会自动将蓝牙驱动更新到最新版本,完成后,点击【关闭】即可;
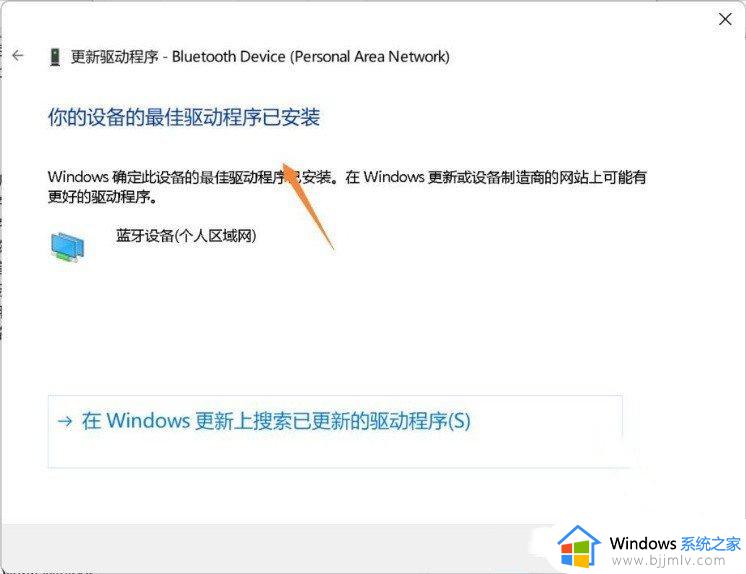
6、最后,如果电脑蓝牙驱动出现问题,或需要更新,也可以使用第三方的驱动程序,比如驱动总裁。
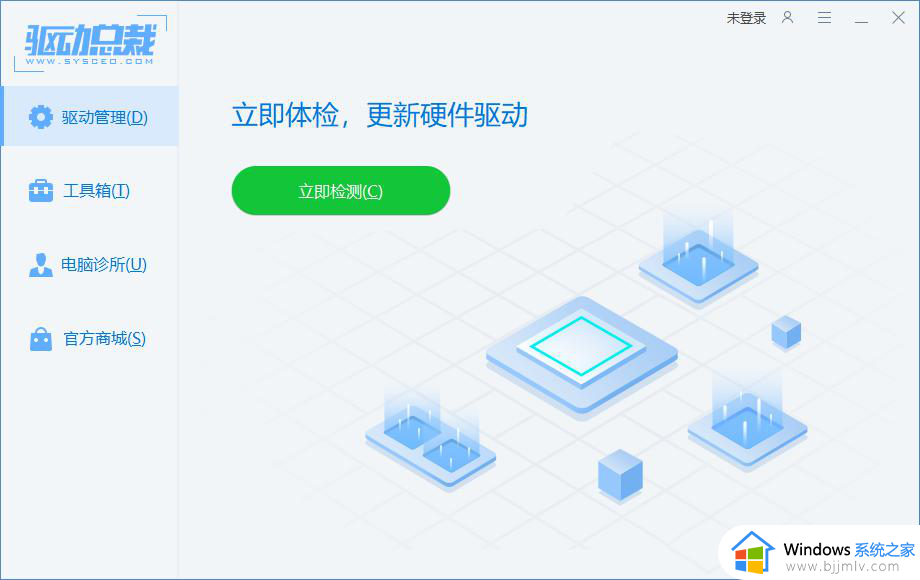
方法三:
1、运行(Win+R)窗口,输入【services.msc】命令,按确定或回车,可以快速打开服务;
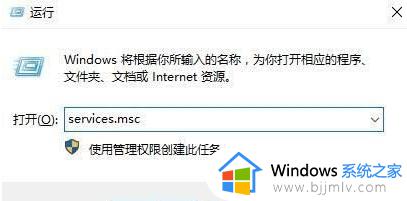
2、服务窗口中,找到【蓝牙支持服务】;
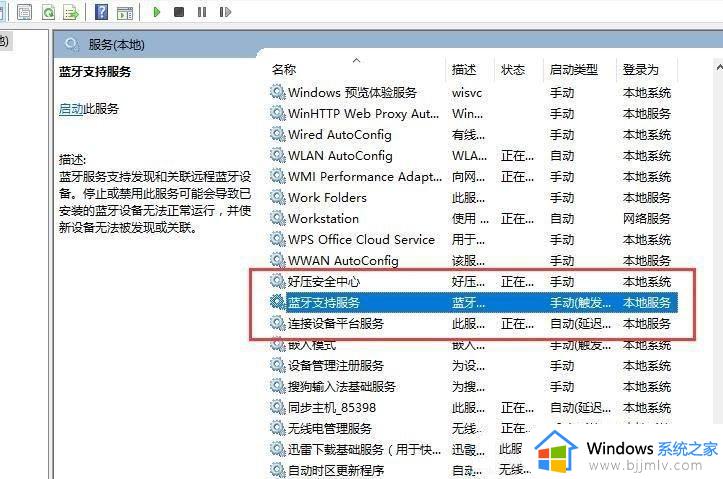
3、双击打开蓝牙支持服务,如果服务状态为已停止,则点击【启动】;
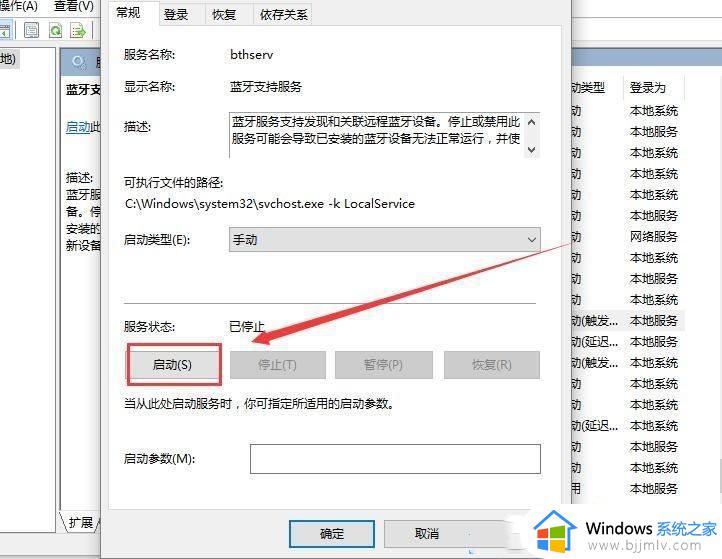
4、服务正在启动,启动完成就行了。
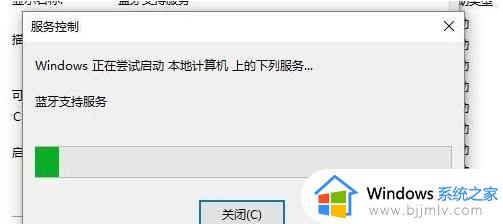
以上全部内容就是小编带给大家的win11蓝牙找不到了处理方法详细内容分享啦,碰到这种情况的小伙伴,就快点跟着小编一起来看看吧,希望可以帮助到大家。
windows11蓝牙搜索不到设备怎么办 win11蓝牙找不到了如何处理相关教程
- windows11蓝牙找不到设备怎么办 windows11蓝牙搜索不到设备处理方法
- windows11找不到蓝牙设备怎么办 搜索不到windows11蓝牙设备怎么解决
- windows11搜索不到蓝牙设备怎么办 windows11蓝牙找不到设备解决方法
- win11自带蓝牙搜索不到设备怎么办 win11自带蓝牙搜索不到设备解决方法
- windows11蓝牙不见了怎么办 win11蓝牙找不到了如何解决
- win11搜不到蓝牙耳机怎么办 win11电脑搜不到蓝牙耳机如何解决
- win11蓝牙开关找不到了怎么办 win11突然没有蓝牙开关处理方法
- windows11搜不到蓝牙鼠标怎么办 win11搜索不到蓝牙鼠标的解决办法
- win11找不到蓝牙开关怎么办 win11蓝牙开关不见了如何修复
- windows11检测不到耳机怎么办 win11搜索不到蓝牙耳机的解决步骤
- win11恢复出厂设置的教程 怎么把电脑恢复出厂设置win11
- win11控制面板打开方法 win11控制面板在哪里打开
- win11开机无法登录到你的账户怎么办 win11开机无法登录账号修复方案
- win11开机怎么跳过联网设置 如何跳过win11开机联网步骤
- 怎么把win11右键改成win10 win11右键菜单改回win10的步骤
- 怎么把win11任务栏变透明 win11系统底部任务栏透明设置方法
win11系统教程推荐
- 1 怎么把win11任务栏变透明 win11系统底部任务栏透明设置方法
- 2 win11开机时间不准怎么办 win11开机时间总是不对如何解决
- 3 windows 11如何关机 win11关机教程
- 4 win11更换字体样式设置方法 win11怎么更改字体样式
- 5 win11服务器管理器怎么打开 win11如何打开服务器管理器
- 6 0x00000040共享打印机win11怎么办 win11共享打印机错误0x00000040如何处理
- 7 win11桌面假死鼠标能动怎么办 win11桌面假死无响应鼠标能动怎么解决
- 8 win11录屏按钮是灰色的怎么办 win11录屏功能开始录制灰色解决方法
- 9 华硕电脑怎么分盘win11 win11华硕电脑分盘教程
- 10 win11开机任务栏卡死怎么办 win11开机任务栏卡住处理方法
win11系统推荐
- 1 番茄花园ghost win11 64位标准专业版下载v2024.07
- 2 深度技术ghost win11 64位中文免激活版下载v2024.06
- 3 深度技术ghost win11 64位稳定专业版下载v2024.06
- 4 番茄花园ghost win11 64位正式免激活版下载v2024.05
- 5 技术员联盟ghost win11 64位中文正式版下载v2024.05
- 6 系统之家ghost win11 64位最新家庭版下载v2024.04
- 7 ghost windows11 64位专业版原版下载v2024.04
- 8 惠普笔记本电脑ghost win11 64位专业永久激活版下载v2024.04
- 9 技术员联盟ghost win11 64位官方纯净版下载v2024.03
- 10 萝卜家园ghost win11 64位官方正式版下载v2024.03