win10复制文件粘贴提示目标文件夹访问被拒绝如何解决
在使用win10操作系统时,有时会遇到粘贴目标文件访问被拒的问题,当我们尝试将文件粘贴到特定位置时,系统可能会显示错误提示,阻止我们完成操作。本文将介绍win10复制文件粘贴提示目标文件夹访问被拒绝如何解决,帮助读者解决类似的困扰。
具体方法如下:
1、右击桌面空白处选择"新建"一个"文本文档"打开,将以下代码复制到记事本中:
【Windows Registry Editor Version 5.00
[-HKEY_CLASSES_ROOT*shellrunas]
[HKEY_CLASSES_ROOT*shellrunas]
@=“获取超级管理员权限”
“Icon”=“C:WindowsSystem32imageres.dll,-78”
“NoWorkingDirectory”=“”
[HKEY_CLASSES_ROOT*shellrunascommand]
@=“cmd.exe /c takeown /f ”%1“ && icacls ”%1“ /grant administrators:F”
“IsolatedCommand”=“cmd.exe /c takeown /f ”%1“ && icacls ”%1“ /grant administrators:F”
[-HKEY_CLASSES_ROOTDirectoryshellrunas]
[HKEY_CLASSES_ROOTDirectoryshellrunas]
@=“获取超级管理员权限”
“Icon”=“C:WindowsSystem32imageres.dll,-78”
“NoWorkingDirectory”=“”
[HKEY_CLASSES_ROOTDirectoryshellrunascommand]
@=“cmd.exe /c takeown /f ”%1“ /r /d y && icacls ”%1“ /grant administrators:F /t”
“IsolatedCommand”=“cmd.exe /c takeown /f ”%1“ /r /d y && icacls ”%1“ /grant administrators:F /t”
[-HKEY_CLASSES_ROOTdllfileshell]
[HKEY_CLASSES_ROOTdllfileshellrunas]
@=“获取超级管理员权限”
“HasLUAShield”=“”
“NoWorkingDirectory”=“”
[HKEY_CLASSES_ROOTdllfileshellrunascommand]
@=“cmd.exe /c takeown /f ”%1“ && icacls ”%1“ /grant administrators:F”
“IsolatedCommand”=“cmd.exe /c takeown /f ”%1“ && icacls ”%1“ /grant administrators:F”
[-HKEY_CLASSES_ROOTDriveshellrunas]
[HKEY_CLASSES_ROOTDriveshellrunas]
@=“获取超级管理员权限”
“Icon”=“C:WindowsSystem32imageres.dll,-78”
“NoWorkingDirectory”=“”
[HKEY_CLASSES_ROOTDriveshellrunascommand]
@=“cmd.exe /c takeown /f ”%1“ /r /d y && icacls ”%1“ /grant administrators:F /t”
“IsolatedCommand”=“cmd.exe /c takeown /f ”%1“ /r /d y && icacls ”%1“ /grant administrators:F /t”】
2、点击左上角的"文件",选择"另存为"。
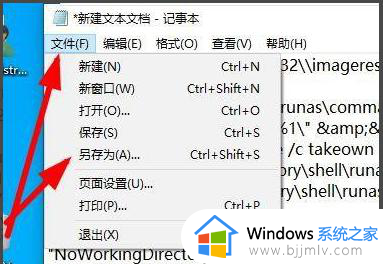
3、在窗口给其选中一个保存路径,将其命名为"1.reg",后缀名必须是".reg",点击保存。
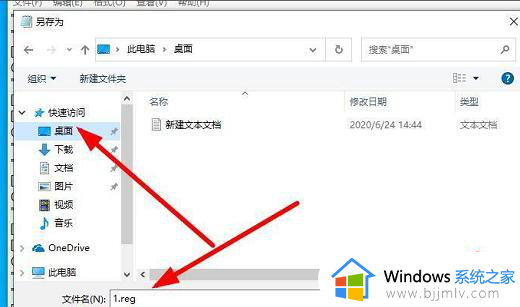
4、选中刚刚创建的文件,右击选择"合并"。
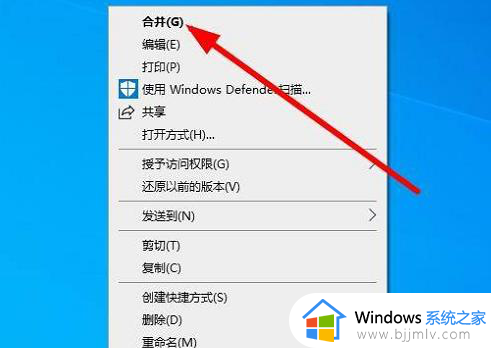
5、在弹出的提示框中点击"是"和"确定"。
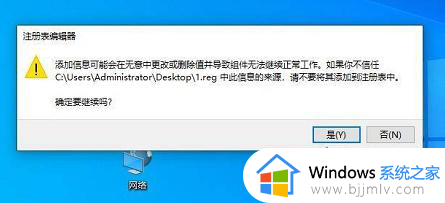
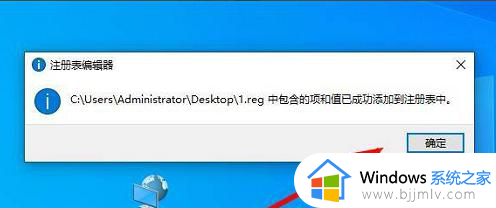
6、这样就可以成功复制粘贴目标文件了。
以上就是win10复制文件粘贴提示目标文件夹访问被拒绝如何解决的全部内容,如果有遇到这种情况,那么你就可以根据小编的操作来进行解决,非常的简单快速,一步到位。
win10复制文件粘贴提示目标文件夹访问被拒绝如何解决相关教程
- win10文件夹访问被拒绝需要权限怎么办 win10电脑文件访问被拒绝需要权限如何处理
- win10共享拒绝访问怎么办 win10共享访问被拒绝访问怎么解决
- win7访问win10共享文件夹提示没有权限访问如何解决
- win10电脑的服务拒绝访问怎么办 win10服务拒绝访问如何解决
- win10文件共享提示没有权限访问怎么办 win10共享文件夹提示没有权限访问如何解决
- win10发生系统错误5拒绝访问怎么办 win10命令提示符提示发生系统错误5拒绝访问如何处理
- 磁盘拒绝访问怎么办win10 win10本地磁盘拒绝访问如何修复
- win10管理员被禁用拒绝访问怎么办 win10管理员被禁用拒绝访问最佳解决方法
- win10windowsupdate拒绝访问怎么修复 win10windowsupdate启动拒绝访问如何解决
- Win10系统c盘访问被拒绝怎么解决 解决Win10系统c盘拒绝访问问题的方法
- win10如何看是否激活成功?怎么看win10是否激活状态
- win10怎么调语言设置 win10语言设置教程
- win10如何开启数据执行保护模式 win10怎么打开数据执行保护功能
- windows10怎么改文件属性 win10如何修改文件属性
- win10网络适配器驱动未检测到怎么办 win10未检测网络适配器的驱动程序处理方法
- win10的快速启动关闭设置方法 win10系统的快速启动怎么关闭
win10系统教程推荐
- 1 windows10怎么改名字 如何更改Windows10用户名
- 2 win10如何扩大c盘容量 win10怎么扩大c盘空间
- 3 windows10怎么改壁纸 更改win10桌面背景的步骤
- 4 win10显示扬声器未接入设备怎么办 win10电脑显示扬声器未接入处理方法
- 5 win10新建文件夹不见了怎么办 win10系统新建文件夹没有处理方法
- 6 windows10怎么不让电脑锁屏 win10系统如何彻底关掉自动锁屏
- 7 win10无线投屏搜索不到电视怎么办 win10无线投屏搜索不到电视如何处理
- 8 win10怎么备份磁盘的所有东西?win10如何备份磁盘文件数据
- 9 win10怎么把麦克风声音调大 win10如何把麦克风音量调大
- 10 win10看硬盘信息怎么查询 win10在哪里看硬盘信息
win10系统推荐