键盘wasd和上下左右互换了怎么办 wasd键盘和上下左右互换了解决方法
更新时间:2023-08-08 15:26:51作者:runxin
对于喜欢在电脑上玩游戏的用户来说,键盘中的wasd按键也是众多游戏中的方向操作,当然在键盘中同样有上下左右的方向按键,因此也导致一些用户会遇到电脑中游戏出现键盘wasd按键和上下左右按键互换的情况,对此键盘wasd和上下左右互换了怎么办呢?这里小编就给大家带来的wasd键盘和上下左右互换了解决方法。
具体方法:
方法一、
1、其实wasd和上下左右互换是很多游戏键盘特有的功能,多用于游戏中或编程,wasd和上下左右互换了并不是键盘的硬件故障;
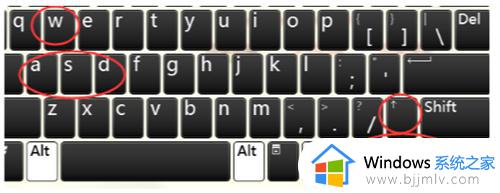
2、大多数品牌可以通过快捷键Fn+W切换回来;达尔优等少数品牌可以通过按快捷键Fn+空格切换回来;适用于苹果键盘等少数品牌可以按快捷键Fn+Win 切换回来。
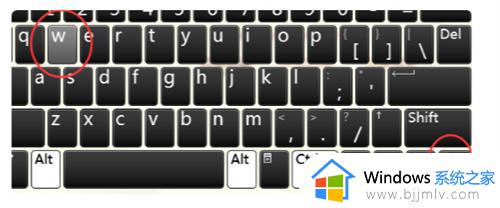
方法二、
1、可以直接将键盘插口从电脑上拔出,然后后重新插入,就可以恢复原始设定了;

2、如果想要再次进行互换,按下Fn+W键就可完成wasd和上下左右键互换。
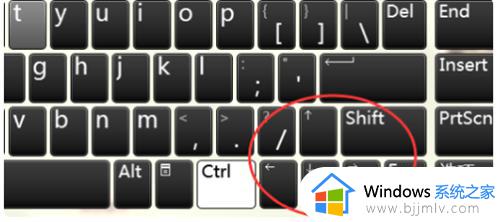
上述就是小编告诉大家的wasd键盘和上下左右互换了解决方法了,有出现这种现象的小伙伴不妨根据小编的方法来解决吧,希望能够对大家有所帮助。
键盘wasd和上下左右互换了怎么办 wasd键盘和上下左右互换了解决方法相关教程
- wasd和上下左右互换了怎么调整回来 键盘方向键上下左右跟wasd互换如何解决
- 鼠标左右键功能互换了怎么办 鼠标左右键换了怎么换回来
- 怎么恢复键盘上下左右 电脑键盘的上下左右键用不了如何恢复
- 电脑上下左右键锁住了怎么解锁?键盘上下左右键锁住按什么键恢复
- 电脑键盘alt和win键互换了怎么办 电脑键盘win键和alt键对调了解决方法
- alt和win键互换了怎么改回来 键盘alt变成了win键的解决教程
- rk键盘alt和win键互换了怎么办?rk键盘win键和alt键对调了如何解决
- 阿米洛键盘alt和win键互换怎么办 阿米洛键盘win和alt反了处理方法
- 鼠标左键变成了右键属性如何解决 鼠标左键变成了右键属性的解决教程
- 键盘上下键锁定了怎么解锁 电脑键盘上下键锁住了如何解锁
- 惠普新电脑只有c盘没有d盘怎么办 惠普电脑只有一个C盘,如何分D盘
- 惠普电脑无法启动windows怎么办?惠普电脑无法启动系统如何 处理
- host在哪个文件夹里面 电脑hosts文件夹位置介绍
- word目录怎么生成 word目录自动生成步骤
- 惠普键盘win键怎么解锁 惠普键盘win键锁了按什么解锁
- 火绒驱动版本不匹配重启没用怎么办 火绒驱动版本不匹配重启依旧不匹配如何处理
热门推荐
电脑教程推荐
win10系统推荐