windows照片查看器无法显示此图片怎么回事 怎样解决windows照片查看器无法显示此图片
更新时间:2023-10-19 15:38:26作者:qiaoyun
在电脑中,是自带有windows照片查看器的,可以方便我们查看电脑中的图片,可是有不少用户在查看照片的时候,却遇到了windows照片查看器无法显示此图片,因为计算机上的可用内存可能不足的提示,导致图片看不了,该怎么办呢,下文这就给大家介绍一下解决windows照片查看器无法显示此图片的详细方法吧。
方法如下:
1、当用window照片查看器查看图片时,显示无法查看此图片。
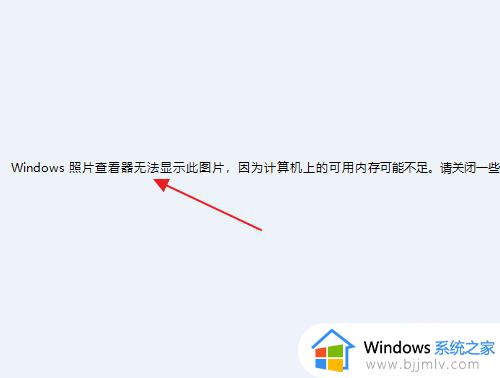
2、点击开始,再点击控制面板。
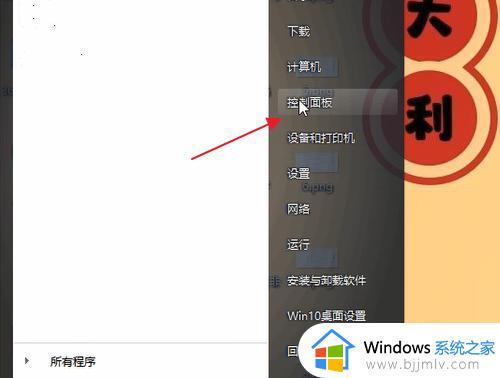
3、来到控制面板处。点击查看方式右方类别里的大图标。
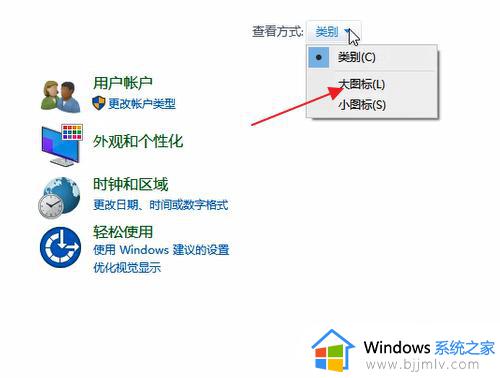
4、点击颜色管理器。
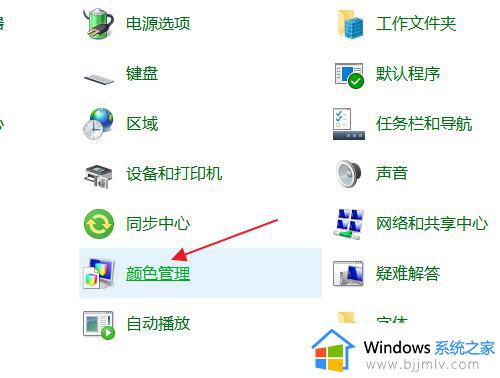
5、点击高级。
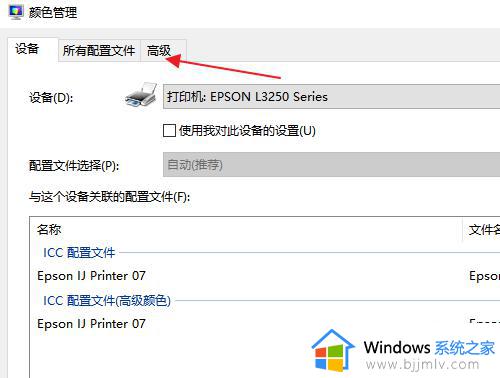
6、将系统默认的原有程序改为Agfa:Swop Standard程序。
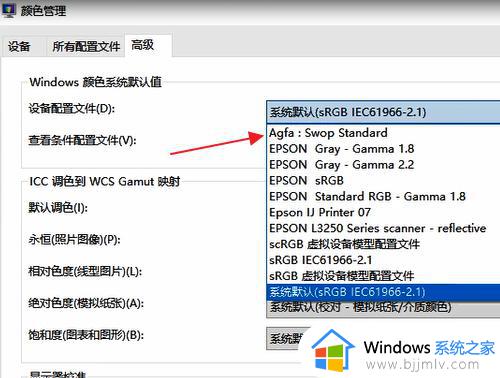
7、修改好后,点击下方的关闭即可。
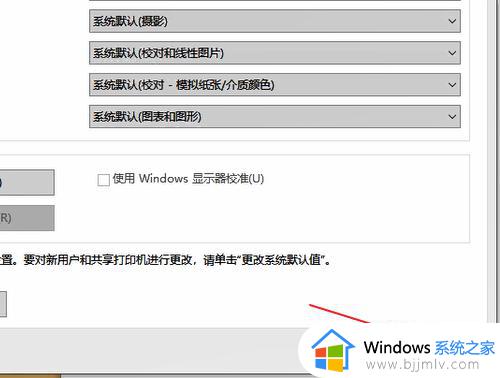
以上就是怎样解决windows照片查看器无法显示此图片的详细内容,有需要的用户们可以参考上述方法来进行解决,希望可以帮助到大家。
windows照片查看器无法显示此图片怎么回事 怎样解决windows照片查看器无法显示此图片相关教程
- window图片查看器无法显示图片怎么办 window照片查看器不能显示图片解决方案
- windows无法查看照片怎么办 windows查看不了照片如何解决
- windows图片查看器怎么设置 windows电脑如何设置照片查看器
- windows图片查看器无法打印图片如何解决 windows电脑图片查看器打印不了图片怎么办
- windows打开图片显示内存不足怎么回事 windows无法查看照片因为内存不足如何解决
- windows默认照片查看器怎么改 windows如何修改默认照片查看器
- 怎样安装windows图片查看器 windows图片查看器重新安装图解
- windows图片查看器是黑的怎么办 windows图片查看器黑的无法显示如何处理
- windows照片查看器无法打开此照片,因为文件可能已损坏解决方案
- 电脑没有windows照片查看器怎么办 电脑上没有windows图片查看器处理方法
- 惠普新电脑只有c盘没有d盘怎么办 惠普电脑只有一个C盘,如何分D盘
- 惠普电脑无法启动windows怎么办?惠普电脑无法启动系统如何 处理
- host在哪个文件夹里面 电脑hosts文件夹位置介绍
- word目录怎么生成 word目录自动生成步骤
- 惠普键盘win键怎么解锁 惠普键盘win键锁了按什么解锁
- 火绒驱动版本不匹配重启没用怎么办 火绒驱动版本不匹配重启依旧不匹配如何处理
电脑教程推荐
win10系统推荐