开机桌面上的图标都不见了怎么办 如何解决开机后桌面图标没了
更新时间:2023-10-25 15:29:56作者:skai
不知道我们小伙伴在使用电脑的时候有没有遇到过这种情况,那就是我们在使用电脑开机后,发现桌面图标都消失不见了的情况,我们很多小伙伴遇到这种情况都不知道怎么办了,那么开机桌面上的图标都不见了怎么办呢?接下来小编就带着大家一起来看看如何解决开机后桌面图标没了。
具体方法:
1、首先按下快捷键“ctrl+shift+esc”打开任务管理器。
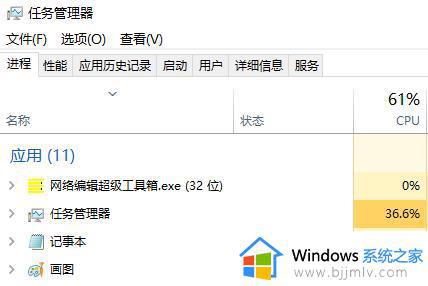
2、然后点击左上角的文件,选择“运行新任务”。
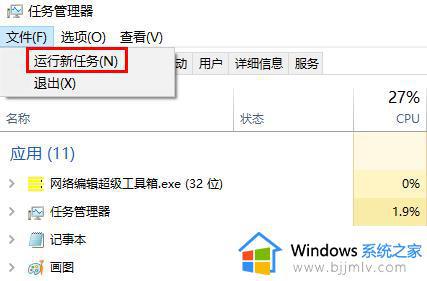
3、输入“explorer.exe”点击确定等待重启即可。
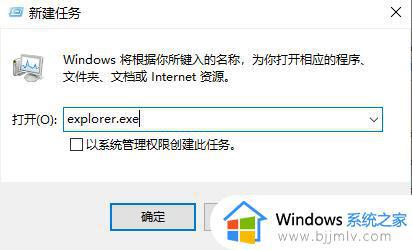
方法二:
1、首先右击任务栏,然后点击“任务管理器”
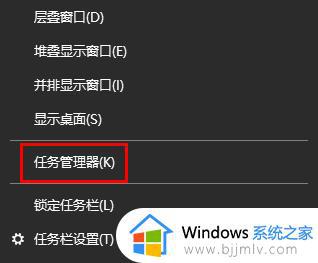
2、然后点击左上角的“进程”
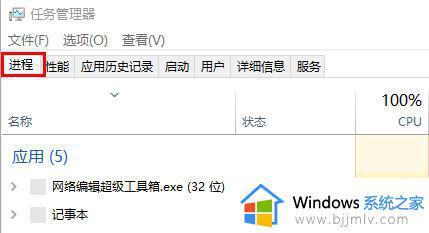
3、然后找到“Windows 资源管理器”右击选择“重新启动”即可。
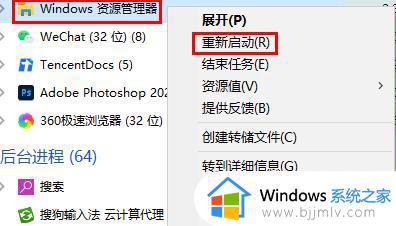
以上全部内容就是小编带给大家的解决开机后桌面图标没了方法详细内容分享啦,遇到上述情况的小伙伴就快点跟着小编一起来看看吧,希望对你有帮助。
开机桌面上的图标都不见了怎么办 如何解决开机后桌面图标没了相关教程
- 电脑每次打开桌面图标都乱了怎么办 桌面图标每次开机顺序都会乱如何处理
- 笔记本开机桌面图标显示不出来是什么原因 笔记本电脑开机后桌面没有任何图标如何解决
- 电脑桌面系统图标不见了怎么办 电脑桌面上的图标不见了如何恢复
- 电脑桌面安装的软件图标不见了怎么回事 电脑上安装过的软件桌面图标消失了如何解决
- 桌面所有图标不见了怎么恢复 桌面图标都不见了怎么弄回来
- 开机桌面图标位置乱了怎么办 每次开机桌面图标位置乱了怎么调整
- 每次开机桌面图标乱了怎么办 电脑图标开机就变位置了如何解决
- 电脑开机没有桌面了怎么办 电脑开机后无桌面怎么解决
- 为什么桌面上的图标不见了 电脑桌面空白不显示图标解决方法
- 电脑桌面没有图标鼠标右键无效怎么回事 电脑图标不见了,鼠标右键没用如何解决
- 惠普新电脑只有c盘没有d盘怎么办 惠普电脑只有一个C盘,如何分D盘
- 惠普电脑无法启动windows怎么办?惠普电脑无法启动系统如何 处理
- host在哪个文件夹里面 电脑hosts文件夹位置介绍
- word目录怎么生成 word目录自动生成步骤
- 惠普键盘win键怎么解锁 惠普键盘win键锁了按什么解锁
- 火绒驱动版本不匹配重启没用怎么办 火绒驱动版本不匹配重启依旧不匹配如何处理
电脑教程推荐
win10系统推荐