电脑开机双系统怎么删除一个 电脑如何删除多余的开机系统
更新时间:2023-12-04 15:29:46作者:run
在使用电脑的过程中,有时我们会遇到需要删除一个开机双系统的情况,无论是因为系统不稳定、空间不足还是其他原因,删除多余的系统可以释放硬盘空间,提高电脑性能。那么电脑开机双系统怎么删除一个呢?本文将为大家详细介绍电脑如何删除多余的开机系统。
具体方法如下:
1、按键盘上的win+r键,进入运行。
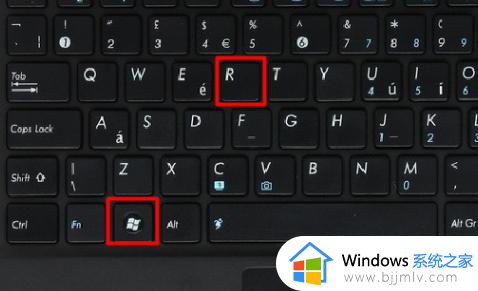
2、在“运行”中,输入“msconfig”然后点击“确定”。
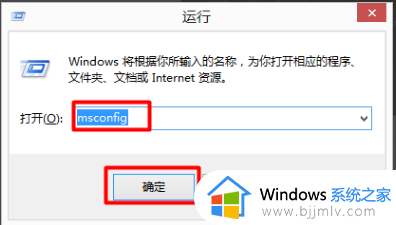
3、点击“引导”,可以设置开机的启动系统了。
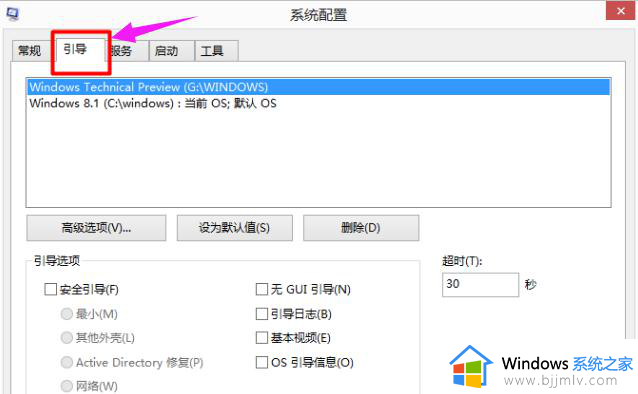
4、把win10操作系统开机引导删除,选择win10然后选择“删除”这样就设置成功了。
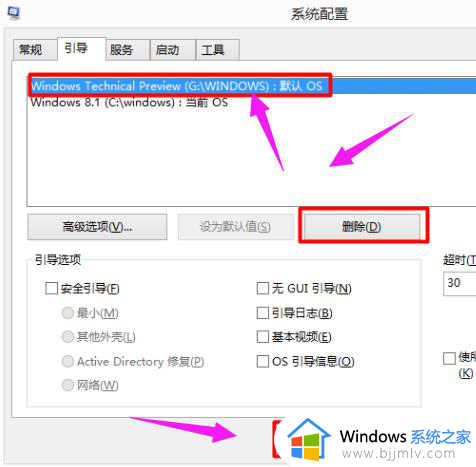
5、重启电脑,就不会看到win8.1系统的引导了。
6、格式化系统所在盘。
7、再格式化系统。
8、找到我们系统安装的盘,我的是在G盘。
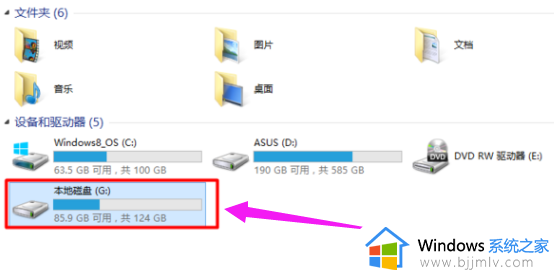
9、右击选择“格式化”。
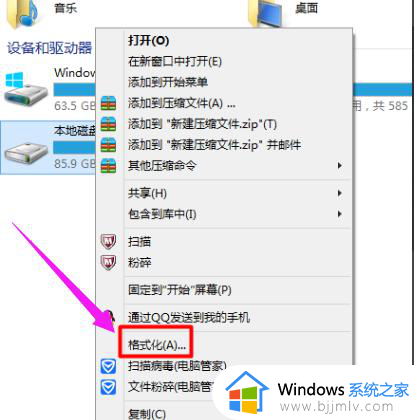
10、在弹出的“格式化”窗口中,选择“开始”。
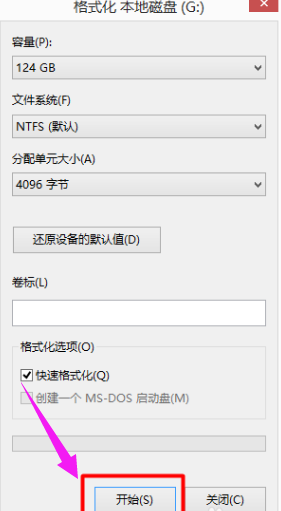
11、这样就可以删除的系统了。
以上就是有关电脑如何删除多余的开机系统的全部内容,如果有遇到相同情况的用户,可以按照小编的方法来解决。
电脑开机双系统怎么删除一个 电脑如何删除多余的开机系统相关教程
- 怎么删除双系统中的一个 电脑双系统怎么删除一个
- 删除启动项多余系统的方法 怎么删除多余系统启动项
- 怎么删除双系统启动项 双系统怎么删除一个及开机启动项
- 电脑怎么删除多余的用户 怎样删除电脑上多余的用户
- 如何把电脑多余的字体删掉 怎么删除电脑多余字体文件
- 怎么删除虚拟机安装的系统 如何删除虚拟机上的系统
- 开机有个pe系统怎么卸载 进系统有个pe怎么删除
- 电脑密码怎么删除开机密码 怎样删除电脑开机密码
- windows删除多余的启动项怎么操作 windows电脑启动项删除方法
- 怎样删除word文档多余页 怎么删除word文档里多余的页
- 惠普新电脑只有c盘没有d盘怎么办 惠普电脑只有一个C盘,如何分D盘
- 惠普电脑无法启动windows怎么办?惠普电脑无法启动系统如何 处理
- host在哪个文件夹里面 电脑hosts文件夹位置介绍
- word目录怎么生成 word目录自动生成步骤
- 惠普键盘win键怎么解锁 惠普键盘win键锁了按什么解锁
- 火绒驱动版本不匹配重启没用怎么办 火绒驱动版本不匹配重启依旧不匹配如何处理
电脑教程推荐
win10系统推荐