无线网卡驱动异常怎么修复 网卡驱动异常连不上网如何处理
更新时间:2024-03-21 15:30:20作者:qiaoyun
我们要在电脑中上网的话,都是需要用到网卡的,也需要安装相应的驱动,可是最近有部分用户却遇到了无线网卡驱动异常的情况,很多人遇到这样的问题都不知道怎么修复,大家别担心,有碰到这样情况的用户们可以跟着一起来看看网卡驱动异常连不上网的处理方法。
方法一:
1、点击电脑菜单栏,在列表中点击设备管理器选项。
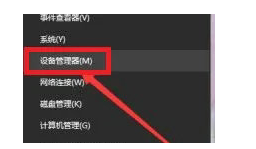
2、在管理器页面中,点击网络适配器选项。
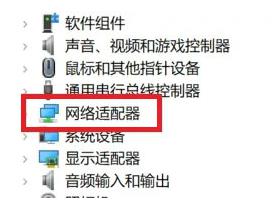
3、在页面中,选择无线网卡的驱动程序选项,在弹出列表中点击更新驱动程序。
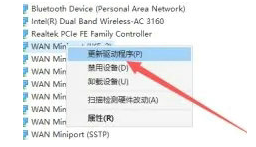
4、在窗口中点击浏览我的计算机以查找驱动程序软件选项,选择驱动程序点击进行更新。
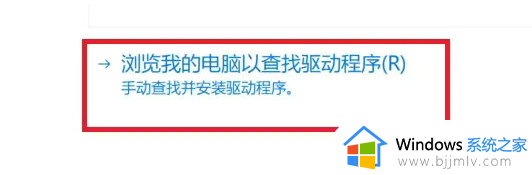
方法二:
1、现在很多的系统都自带自动修复作用。
2、因此你也可以考虑根据重启电脑的方法看一下能不能自动修复。
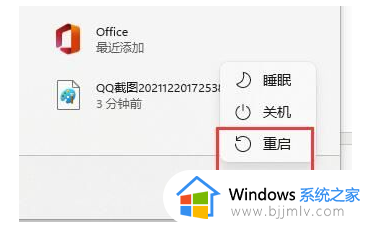
方法三:
1、最终就是你系统兼容问题这一驱动所导致的难题,能够换一个有着所有驱动的系统来操作。
2、有需求的小伙伴能够在我们这里立即下载系统去进行安装和感受。
上述给大家介绍的就是无线网卡驱动异常怎么修复的详细内容,有遇到一样情况的用户们可以参考上述方法步骤来进行解决吧。
无线网卡驱动异常怎么修复 网卡驱动异常连不上网如何处理相关教程
- 网卡驱动不正常上不了网怎么修复 上不了网了网卡驱动不正常修复方案
- 网卡驱动程序不正常上不了网怎么回事 网卡驱动不正常导致无法上网如何修复
- 电脑网络驱动坏了怎样修复?电脑网络驱动异常修复方案
- 驱动人生检测到驱动异常但无法修复处理方法
- windows无线网卡驱动在哪里 windows如何找到无线网卡驱动
- 穿越火线网络环境异常怎么修复 穿越火线游戏网络异常修复方案
- 无线网卡怎么安装驱动程序 怎么装无线网卡驱动
- 网卡驱动程序不正常怎么办 电脑网卡驱动程序不正常如何解决
- 插上免驱动的无线网卡没反应如何解决 为什么免驱动无线网卡插上去没反应
- 802.11n无线网卡驱动安装了但是连不上网的解决教程
- 惠普新电脑只有c盘没有d盘怎么办 惠普电脑只有一个C盘,如何分D盘
- 惠普电脑无法启动windows怎么办?惠普电脑无法启动系统如何 处理
- host在哪个文件夹里面 电脑hosts文件夹位置介绍
- word目录怎么生成 word目录自动生成步骤
- 惠普键盘win键怎么解锁 惠普键盘win键锁了按什么解锁
- 火绒驱动版本不匹配重启没用怎么办 火绒驱动版本不匹配重启依旧不匹配如何处理
电脑教程推荐
win10系统推荐