windows磁盘分配设置方法 windows电脑如何分配磁盘
更新时间:2024-06-04 15:28:36作者:runxin
很多用户在使用windows电脑的时候,总是会将磁盘空间进行合理的分配,以便用户能够更好的对文件进行管理,当然有些用户也会遇到windows电脑中磁盘只显示一个分区没有分配的情况,对此windows电脑如何分配磁盘呢?其实方法很简单,下面就是有关windows磁盘分配设置方法。
具体方法如下:
1、右键点击计算机,管理;
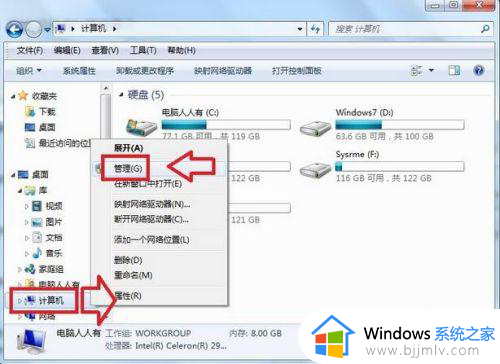
2、计算机管理,磁盘管理;
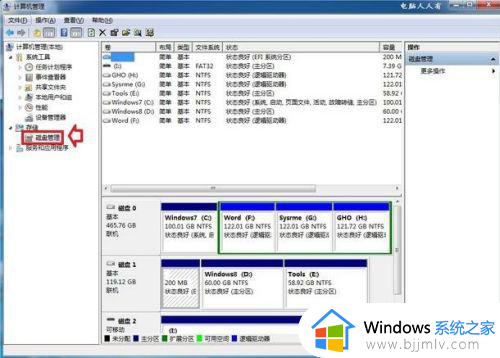
3、右键点击C盘,压缩卷;
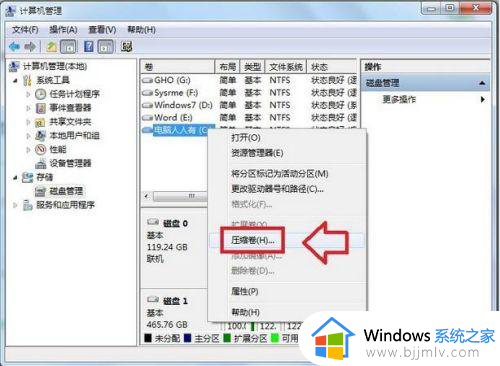
4、此时,会有一个锁定磁盘的操作,获取相关讯息,需要耐心等待;
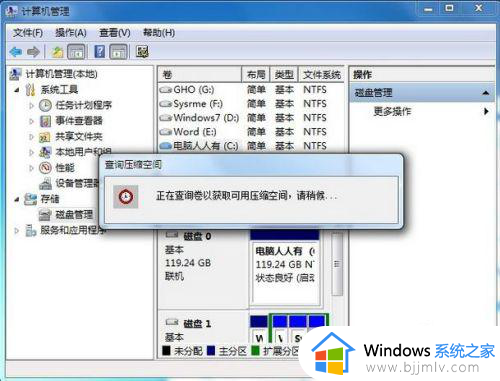
5、仔细核对原有空间大小,压缩后的空间等讯息。确认无误,点击压缩;
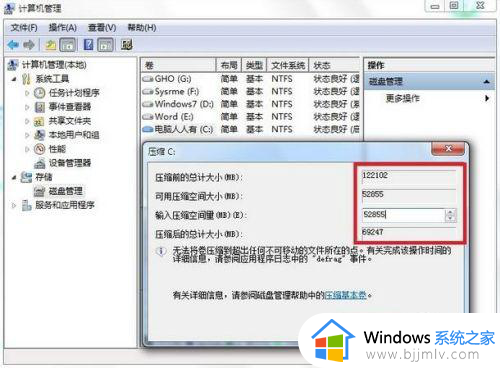
6、之后,鼠标会有一个不断旋转(停止)的动作,此时正在转移数据,腾出空间,尽量不要干扰,直至完成所有的操作……
提示:如果擅自终结此操作,有可能导致磁盘不可预测的错误;
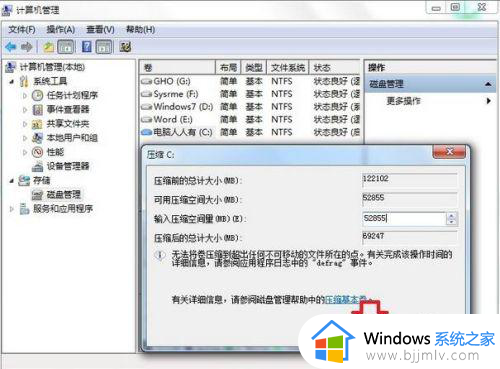
7、经过漫长的等待,终于给出结果,没有足够的空间!这就是操作系统自带的压缩磁盘空间的不足之处,不能随机应变;
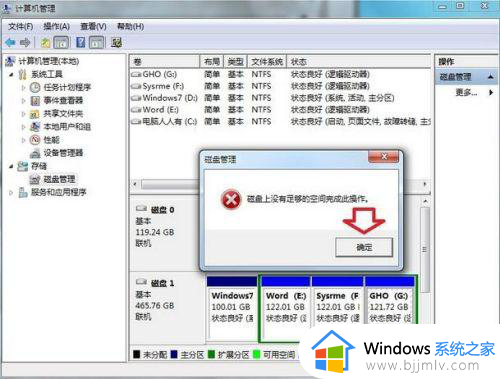
8、继续,调整空间,压缩小一点的空间(一样的操作),最后成功了;

9、再给新分的分区分配一个盘符,按着向导进行完成即可。

上述就是小编告诉大家的windows磁盘分配设置方法了,如果有不了解的用户就可以按照小编的方法来进行操作了,相信是可以帮助到一些新用户的。
windows磁盘分配设置方法 windows电脑如何分配磁盘相关教程
- windows未分配磁盘重放到c盘如何操作 windows未分配的磁盘怎么给c盘
- 怎么更改电脑磁盘配额 电脑磁盘配额设置方法
- mac如何调整磁盘分区大小 mac怎么更改磁盘内存分配
- windows怎么合并磁盘分区 如何把电脑磁盘合并
- windows无法格式化这个磁盘上的分区怎么办 windows电脑格式化不了这个磁盘分区如何解决
- windows怎么扩展磁盘分区 windows如何扩展磁盘
- windows电脑怎么分盘 电脑磁盘分区详细教程
- win10怎么重新分配磁盘空间给c盘 win10如何重新分配硬盘空间给c盘
- 如何关闭windows开机磁盘检查 windows关闭电脑开机磁盘检查方法
- window磁盘分区步骤 windows电脑怎么分区
- 惠普新电脑只有c盘没有d盘怎么办 惠普电脑只有一个C盘,如何分D盘
- 惠普电脑无法启动windows怎么办?惠普电脑无法启动系统如何 处理
- host在哪个文件夹里面 电脑hosts文件夹位置介绍
- word目录怎么生成 word目录自动生成步骤
- 惠普键盘win键怎么解锁 惠普键盘win键锁了按什么解锁
- 火绒驱动版本不匹配重启没用怎么办 火绒驱动版本不匹配重启依旧不匹配如何处理
电脑教程推荐
win10系统推荐