win10无线网间歇性掉线如何处理 win10无线网间歇性掉线处理方法
相信我们很多小伙伴都喜欢使用win10电脑连接wifi使用,但是有些小伙伴在连接wifi一段时间后却发现自己的电脑wifi总是断断续续的,遇到这种情况让小伙伴都十分的头疼,那么win10wifi间歇性断网严重怎么办呢?下面小编就教大家win10电脑网络总是断断续续的如何解决,快来一起来看看吧。
具体方法:
1、在桌面上右键点击【此电脑】,在弹出菜单中选择【管理】菜单项。
2、在打开的系统窗口中点击左侧的【设备管理器】。
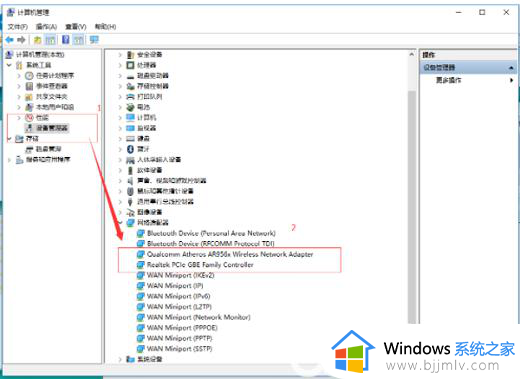
3、找到网络适配器一项,展开折叠菜单后,找到网卡的驱动并鼠标右键选择【属性】。
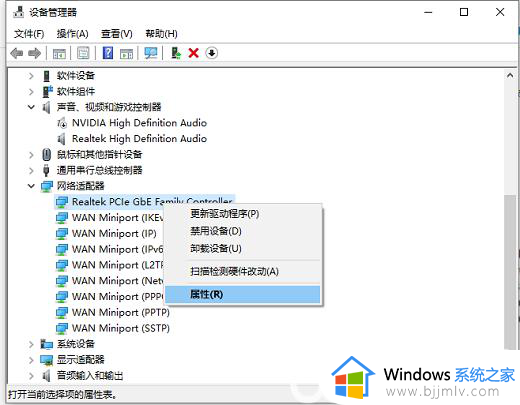
4、在打开的电源管理窗口中,把【允许计算机关闭此设备以节约电源】前的复选框的勾选去掉。
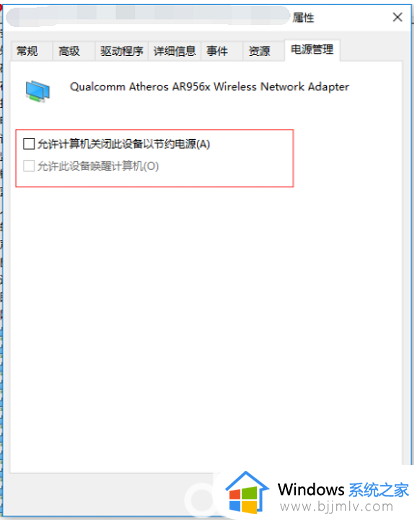
5、然后在Win10右下角的无线网络图标中,点击鼠标右键,然后打开「打开网络和共享中心」。
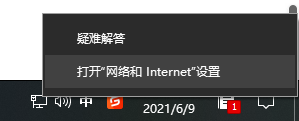
6、之后再点击左侧的“更改适配器设置”。
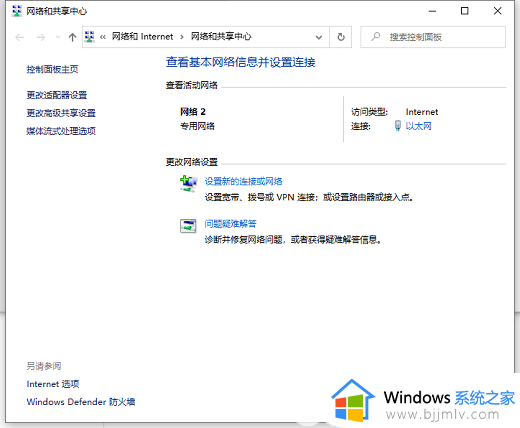
7、在更改适配器界面,双击打开“无线网络”设置,之后点击打开「无线属性」。
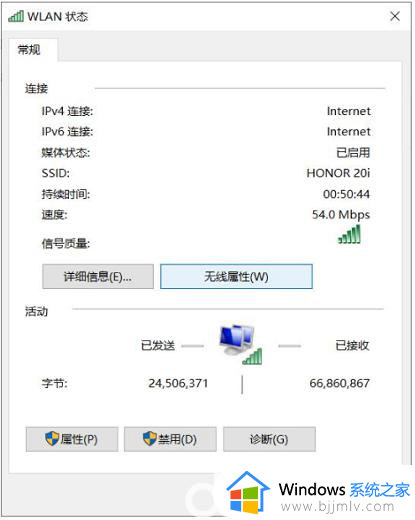
8、最后在无线属性设置中,将「即使网络未广播其名称也连接」前面的√打开。并点击底部的「确定」保存即可。
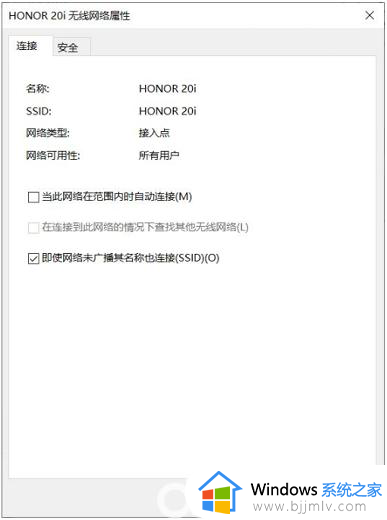
9、参考上述教程操作后,一般都能解决Win10无线掉线的问题。如果问题依旧没有解决,可能是无线网卡驱动版本过低导致,建议尝试一下更新无线网卡驱动试试。
以上全部内容就是小编带给大家的win10电脑网络总是断断续续解决方法详细内容分享啦,碰到相同问题的小伙伴就快点跟着小编的方法一起进行操作吧,希望可以有效的帮助到你。
win10无线网间歇性掉线如何处理 win10无线网间歇性掉线处理方法相关教程
- win10无线上网老是掉线怎么办 win10无线网总是掉线如何处理
- win10无线鼠标间歇性卡顿怎么回事 win10无线鼠标时不时卡一下如何解决
- win10老是断网怎么回事 win10间歇性断网修复方法
- 无线网卡win10不识别怎么办 win10插无线网卡无法识别处理方法
- win10修改无线网卡mac地址方法 win10如何更改无线网卡mac地址
- win10自动断开wifi网络怎么办 win10电脑wifi间歇性断开解决方法
- win10无线网卡连不上wifi怎么办 win10台式装了无线网卡连不上wifi处理方法
- win10无线服务没有运行怎么办 win10无线服务未运行处理方法
- 无线网卡不支持win10怎么办?win10系统无线网卡不能用如何处理
- win10如何使用usb无线网卡 win10插了usb无线网卡使用教程
- win10如何看是否激活成功?怎么看win10是否激活状态
- win10怎么调语言设置 win10语言设置教程
- win10如何开启数据执行保护模式 win10怎么打开数据执行保护功能
- windows10怎么改文件属性 win10如何修改文件属性
- win10网络适配器驱动未检测到怎么办 win10未检测网络适配器的驱动程序处理方法
- win10的快速启动关闭设置方法 win10系统的快速启动怎么关闭
win10系统教程推荐
- 1 windows10怎么改名字 如何更改Windows10用户名
- 2 win10如何扩大c盘容量 win10怎么扩大c盘空间
- 3 windows10怎么改壁纸 更改win10桌面背景的步骤
- 4 win10显示扬声器未接入设备怎么办 win10电脑显示扬声器未接入处理方法
- 5 win10新建文件夹不见了怎么办 win10系统新建文件夹没有处理方法
- 6 windows10怎么不让电脑锁屏 win10系统如何彻底关掉自动锁屏
- 7 win10无线投屏搜索不到电视怎么办 win10无线投屏搜索不到电视如何处理
- 8 win10怎么备份磁盘的所有东西?win10如何备份磁盘文件数据
- 9 win10怎么把麦克风声音调大 win10如何把麦克风音量调大
- 10 win10看硬盘信息怎么查询 win10在哪里看硬盘信息
win10系统推荐