360极速浏览器极速模式怎么开 360浏览器如何开启极速模式
更新时间:2024-04-09 15:31:11作者:runxin
随着在微软系统中自带有浏览器搜索工具,但是许多用户都会安装功能更加适合的360极速浏览器来使用,而且在360浏览器中也自带有极速模式能够更好的帮助用户进行网站的搜索,可是360极速浏览器极速模式怎么开呢?接下来小编就给大家介绍的360浏览器如何开启极速模式完整步骤。
具体方法如下:
第一步,我们先打开360极速浏览器,然后在浏览器页面右上角点击打开“三”图标。
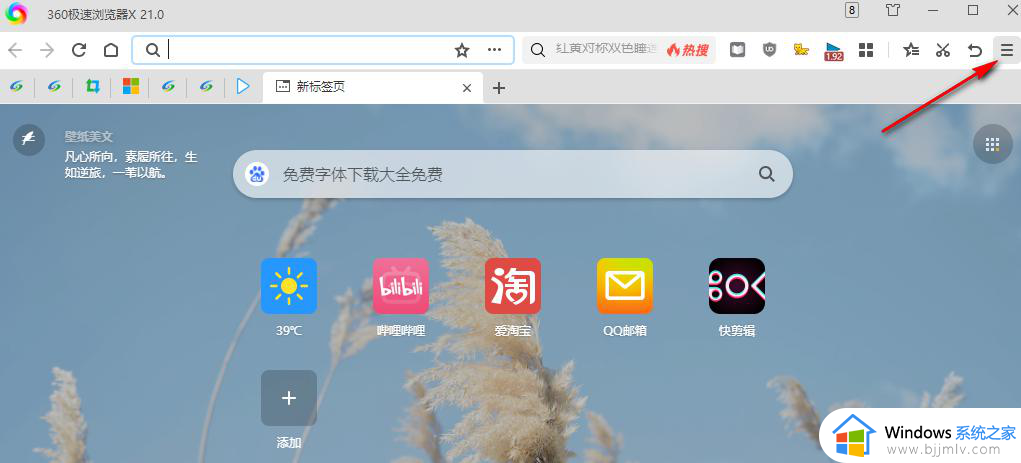
第二步,打开“三”图标之后,我们在下拉列表中找到“设置”选项,点击打开该选项。
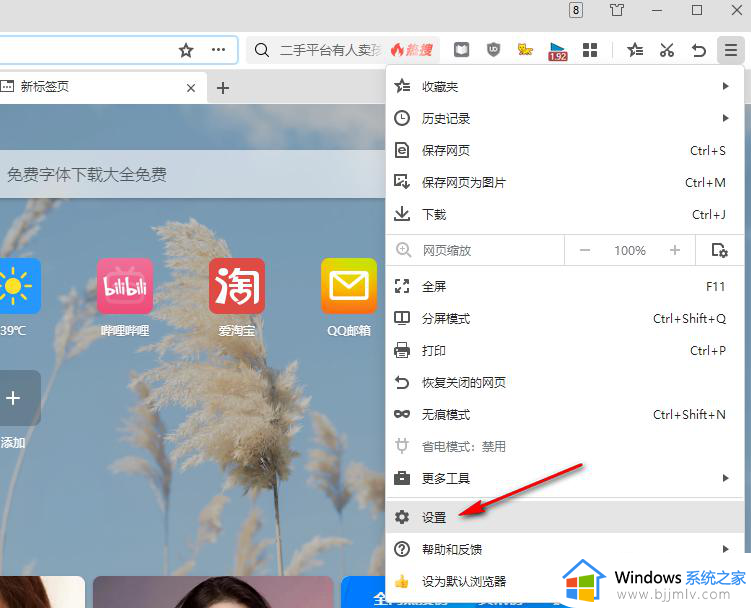
第三步,进入360极速浏览器的设置页面之后,我们在左侧列表中点击打开“高级设置”选项。
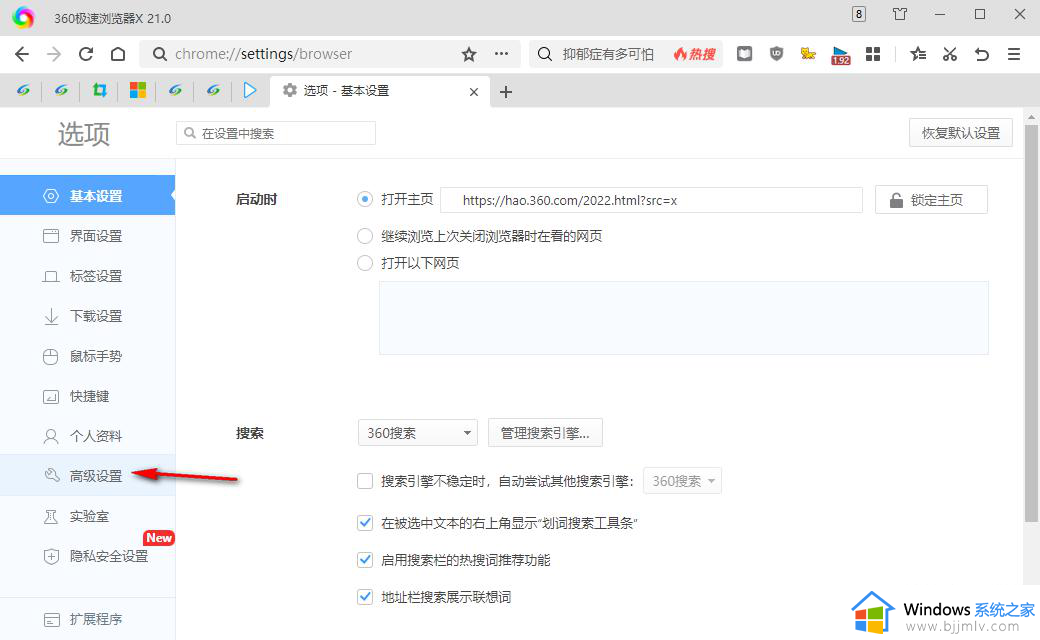
第四步,在高级设置页面中,我们找到“内核模式”下的“内核切换设置”选项,点击打开该选项。
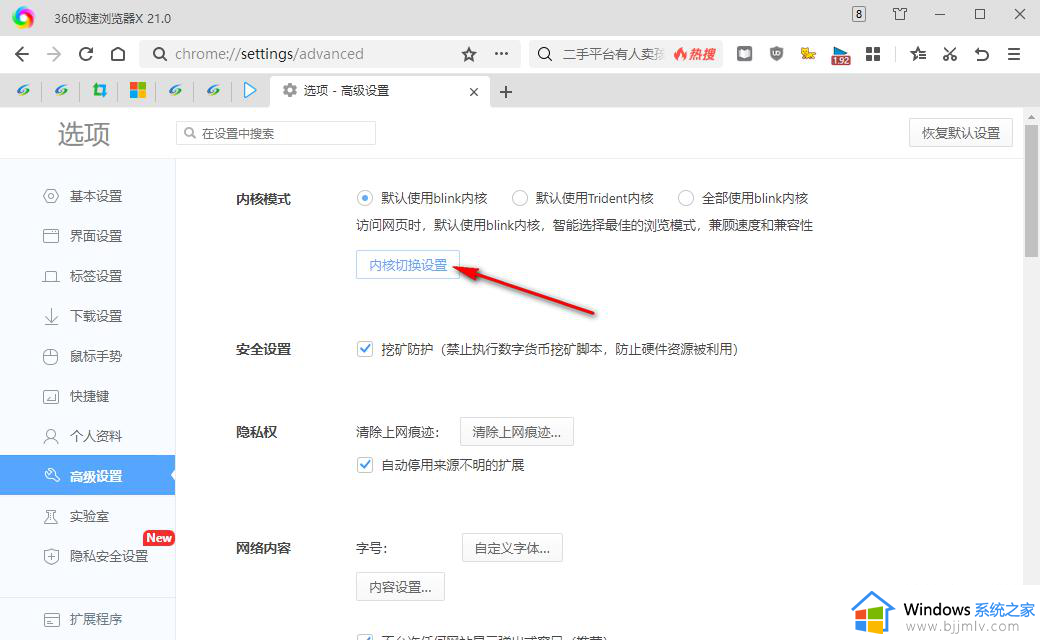
第五步,进入内核切换设置页面之后,我们在该页面中打开如图所示选项,然后在下拉列表中点击选择“Webkit”选项即可。
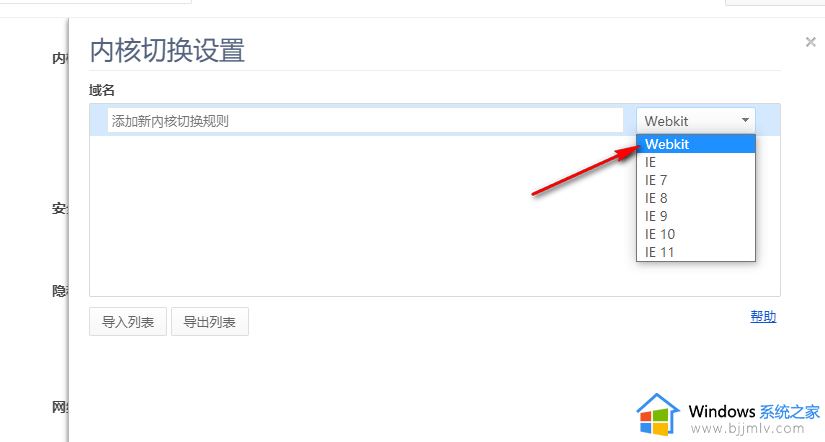
第六步,我们也可以在网址框中打开“...”图标,然后在下拉列表中先点击“智能切核”选项,再在菜单列表中点击选择“极速模式”选项即可。
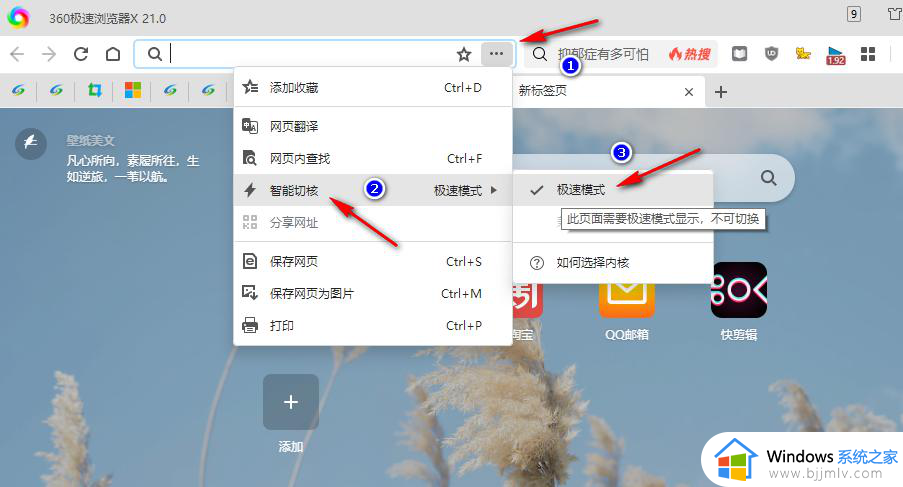
综上所述就是小编教大家的360浏览器如何开启极速模式完整步骤了,有遇到过相同问题的用户就可以根据小编的步骤进行操作了,希望能够对大家有所帮助。
360极速浏览器极速模式怎么开 360浏览器如何开启极速模式相关教程
- 360浏览器极速模式怎么开 360浏览器极速模式如何打开
- 谷歌浏览器如何开启极速模式 谷歌浏览器极速模式打开步骤
- 360极速浏览器翻译功能在哪 360极速浏览器翻译功能如何开启
- 360极速浏览器打不开怎么回事 360极速浏览器无法打开如何解决
- qq浏览器极速模式怎么设置 qq浏览器设置极速模式的步骤
- 360极速浏览器怎么自动翻译 360极速浏览器网页翻译怎么设置
- 如何通过360极速浏览器查看缓存文件 360极速浏览器的缓存文件在哪
- 360极速浏览器怎么清理缓存 360极速浏览器清除缓存的步骤
- 360极速浏览器主页网址在哪设置 360极速浏览器怎么设置主页网址
- 360极速浏览器如何查看缓存文件路径 极速浏览器缓存文件查看步骤
- 惠普新电脑只有c盘没有d盘怎么办 惠普电脑只有一个C盘,如何分D盘
- 惠普电脑无法启动windows怎么办?惠普电脑无法启动系统如何 处理
- host在哪个文件夹里面 电脑hosts文件夹位置介绍
- word目录怎么生成 word目录自动生成步骤
- 惠普键盘win键怎么解锁 惠普键盘win键锁了按什么解锁
- 火绒驱动版本不匹配重启没用怎么办 火绒驱动版本不匹配重启依旧不匹配如何处理
电脑教程推荐
win10系统推荐