win10电脑无法打印图片怎么办 win10系统打印不了图片处理方法
更新时间:2024-05-09 15:31:31作者:run
近日许多win10电脑用户反映他们遇到了无法打印图片的问题,导致无法完成打印任务,也给用户的日常工作和生活带来了不便,对此win10电脑无法打印图片怎么办呢?接下来我们将介绍win10系统打印不了图片处理方法,帮助用户解决问题。
解决方法:
1、直接将鼠标右键点击开始菜单图标,然后在打开的选项中将【设置】选项进行点击。
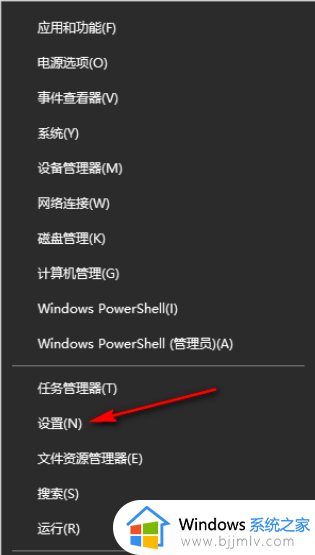
2、之后,我们在打开的窗口中,将其中的【设备】选项进行点击进入。
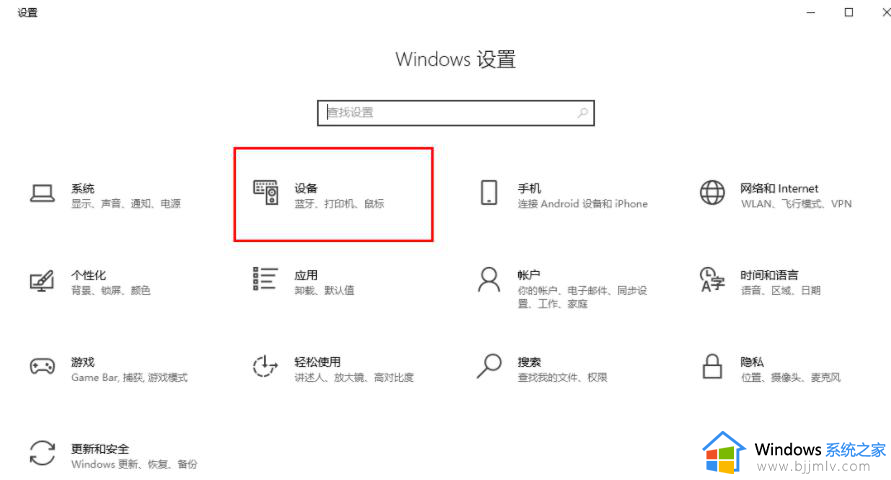
3、这时我们即可进入到设置页面中,将其中的【打印机和扫描仪】选项点击一下,那么在右侧页面中选择一个需要使用的打印机设备进行点击,点击【管理】按钮进入。
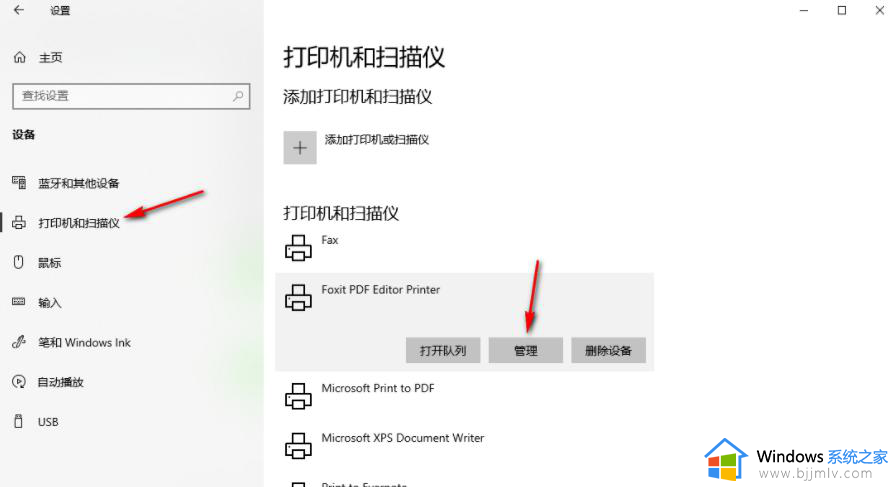
4、进入到页面中之后,将页面上方的【打印机属性】选项进行点击。
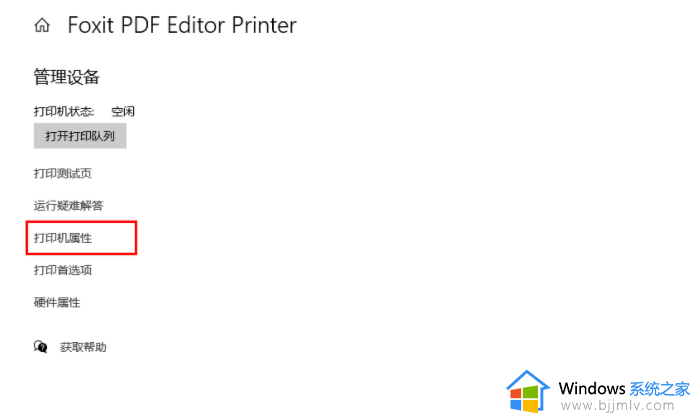
5、这时在页面上弹出的窗口中,我们将【颜色管理】选项卡进行点击,然后点击【颜色管理】按钮进入。
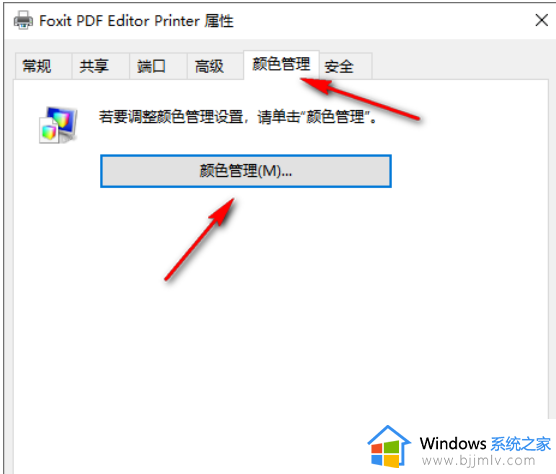
6、随后,即可在颜色管理的窗口中,将【高级】按钮点击一下,然后将页面上的所有设置选项都设置成【默认】即可,如图所示。
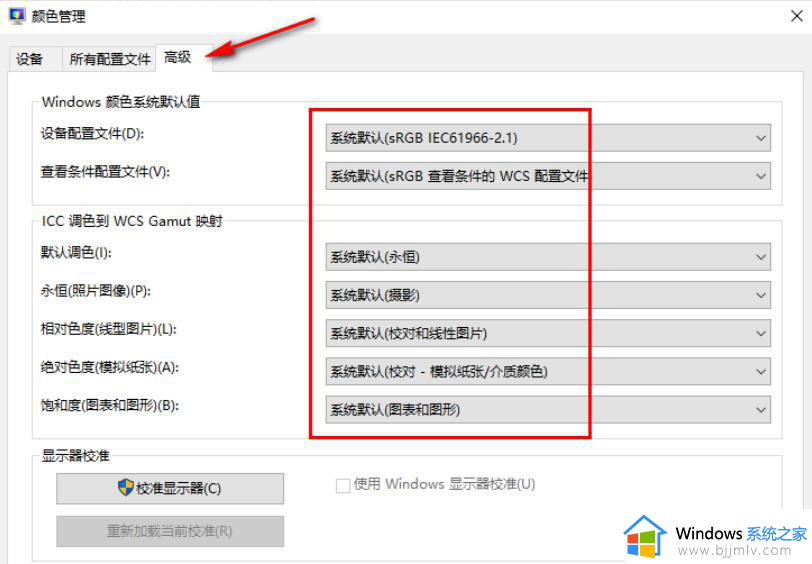
以上就是win10系统打印不了图片处理方法的全部内容,有需要的用户就可以根据小编的步骤进行操作了,希望能够对大家有所帮助。
win10电脑无法打印图片怎么办 win10系统打印不了图片处理方法相关教程
- win10图片打不开怎么回事 win10系统无法打开图片处理方法
- win10无法打印图片怎么办 win10直接打印图片无效如何解决
- win10打印图片发黑怎么处理 win10电脑如何解决打印图标发黑
- win10系统自带图片查看器无法打印图片文件如何解决
- win10安装usb打印机无法打印怎么办 win10系统usb打印机安装后无法打印处理方法
- win10打不开jpg格式图片怎么办 win10电脑无法打开jpg格式图片解决方法
- win10打印机安装好驱动后无法打印怎么办 win10打印机安装驱动后打印不了怎么处理
- win10图片缩略图显示不了怎么办 win10图片看不到缩略图处理方法
- win10找不到打印处理器怎么办 win10没有打印处理器解决方法
- 图片查看器win10无法打开图片内存不足怎么解决
- win10如何看是否激活成功?怎么看win10是否激活状态
- win10怎么调语言设置 win10语言设置教程
- win10如何开启数据执行保护模式 win10怎么打开数据执行保护功能
- windows10怎么改文件属性 win10如何修改文件属性
- win10网络适配器驱动未检测到怎么办 win10未检测网络适配器的驱动程序处理方法
- win10的快速启动关闭设置方法 win10系统的快速启动怎么关闭
win10系统教程推荐
- 1 windows10怎么改名字 如何更改Windows10用户名
- 2 win10如何扩大c盘容量 win10怎么扩大c盘空间
- 3 windows10怎么改壁纸 更改win10桌面背景的步骤
- 4 win10显示扬声器未接入设备怎么办 win10电脑显示扬声器未接入处理方法
- 5 win10新建文件夹不见了怎么办 win10系统新建文件夹没有处理方法
- 6 windows10怎么不让电脑锁屏 win10系统如何彻底关掉自动锁屏
- 7 win10无线投屏搜索不到电视怎么办 win10无线投屏搜索不到电视如何处理
- 8 win10怎么备份磁盘的所有东西?win10如何备份磁盘文件数据
- 9 win10怎么把麦克风声音调大 win10如何把麦克风音量调大
- 10 win10看硬盘信息怎么查询 win10在哪里看硬盘信息
win10系统推荐