windows11任务栏显示所有图标的方法 win11任务栏如何显示全部图标
任务栏中一般都会显示一些图标,但是有时候可能一些程序不会显示出来,所以很多人为了方便就想要让任务栏中的所有图标都显示出来,但是很多win11系统用户并不知道任务栏如何显示全部图标,其实方法并不会难,本文这就给大家介绍一下windows11任务栏显示所有图标的方法。
方法一:
1、在任务栏空白处,鼠标右键桌面空白位置,选择“任务栏设置”。
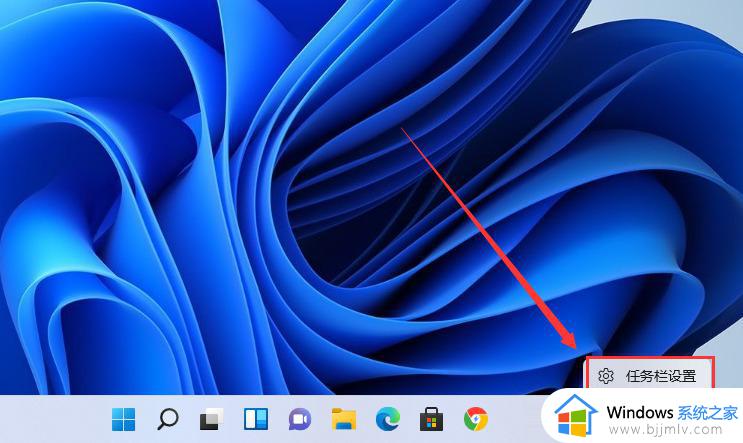
2、进入个性化后,在右侧的菜单中找到盘“任务栏角溢出”。
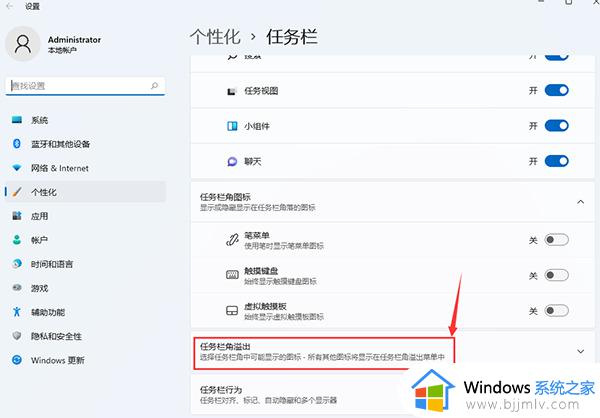
3、点击任务栏角溢出后,将将要显示的应用图标开关打开。
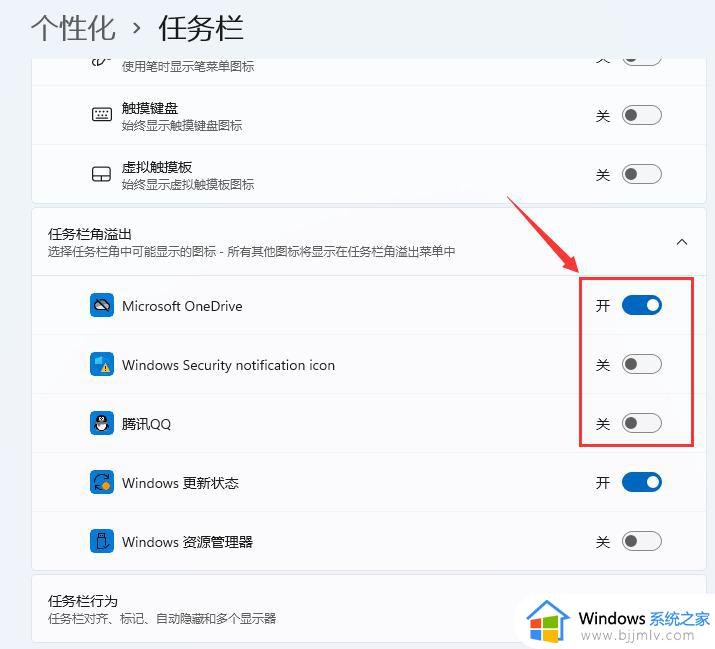
4、设置完毕后,我们就可以看到所有图标。
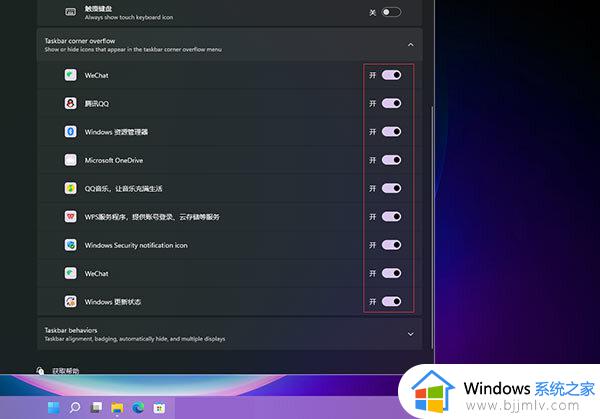
方法二:
1、下载一个叫做StartAllBack的软件(该软件是收费的,不过可以免费试用30天),下载好后,双击打开,选择“为所有用户安装”。
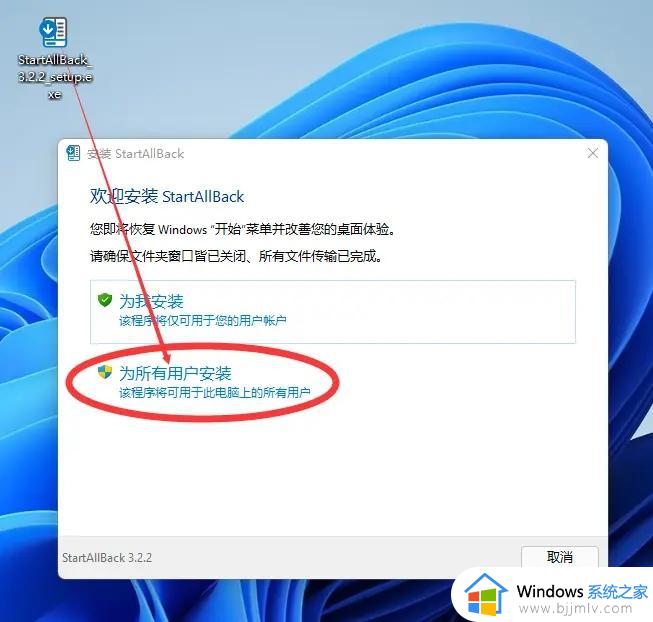
2、软件不大,很快就会安装完成,并弹出软件的主页面,同时右下角的任务栏会变成“显示所有的图标”的状态。
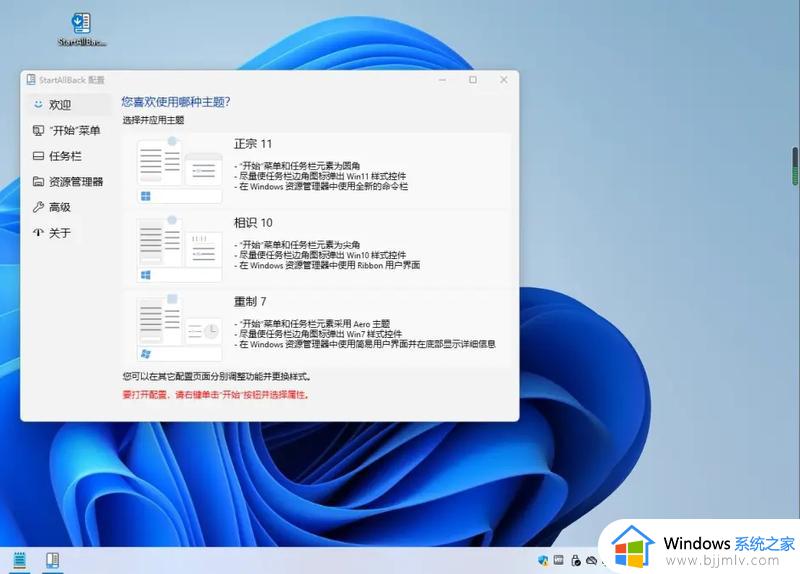
3、如果不想花钱的话就继续点击“搜索”,输入cmd,选择“以管理员身份运行”。
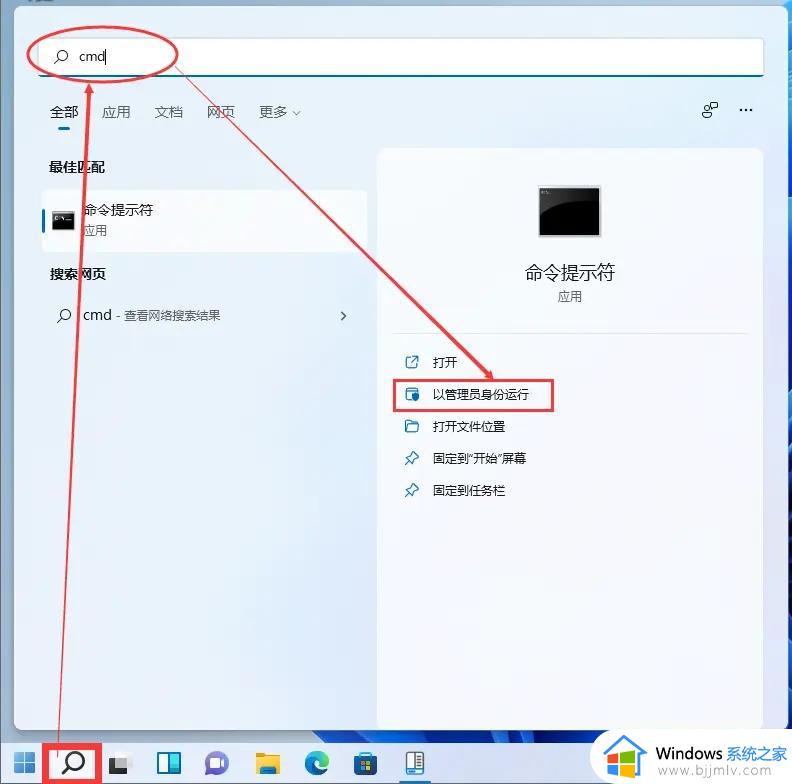
4、在弹窗里面输入以下代码,打开传统的通知区域图标管理器:explorer shell:::{05d7b0f4-2121-4eff-bf6b-ed3f69b894d9}。
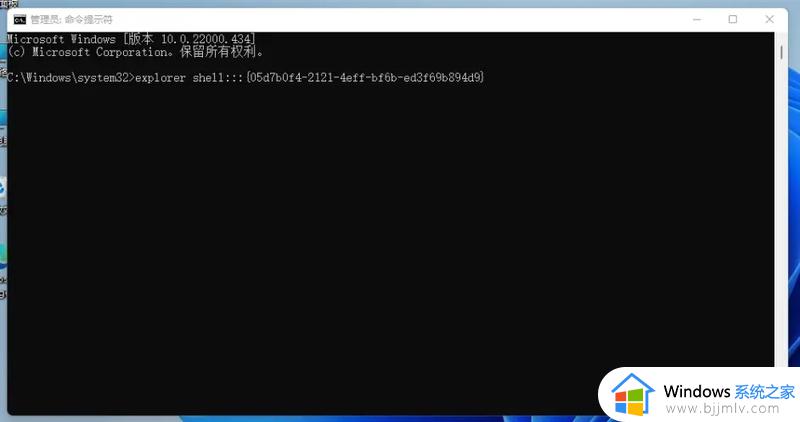
5、按下回车之后,会弹出经典通知区域图标管理器的界面。
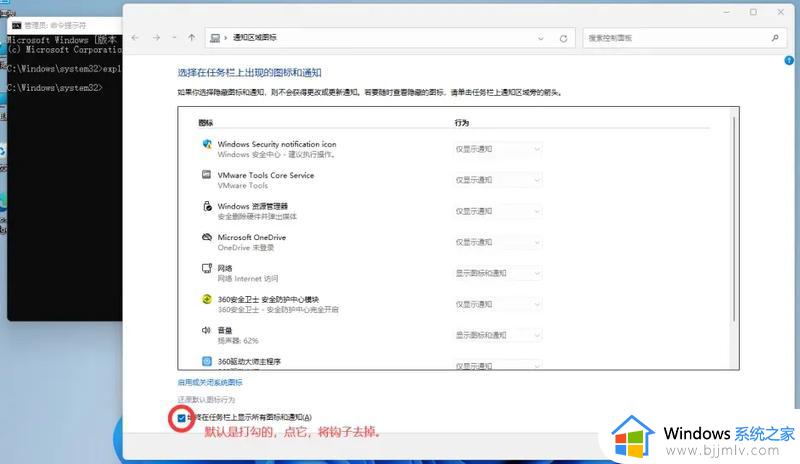
6、将“始终在任务栏上显示所有图标和通知(A)”前面的钩子给去掉,变成空白状态,然后关闭页面。
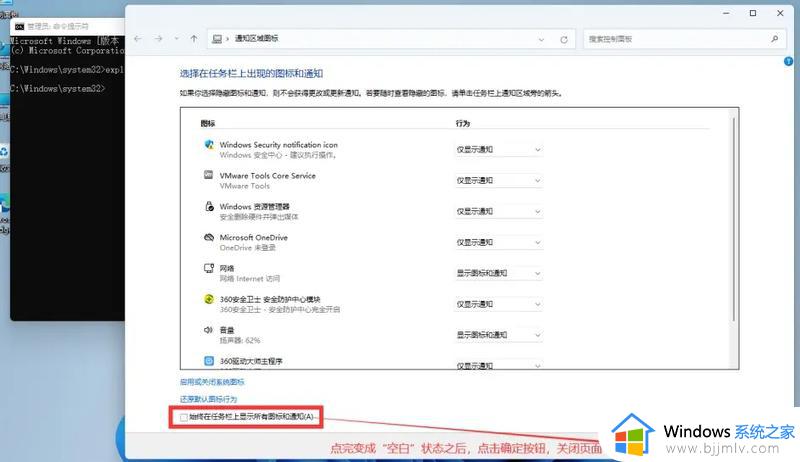
7、使用任意方式卸载StartAllBack软件。
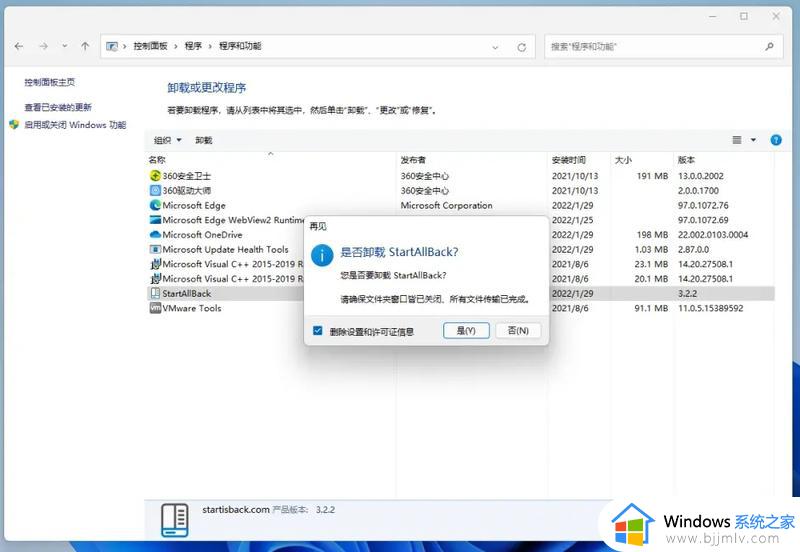
8、回到cmd界面,按下键盘的“↑”键,再次执行刚刚的代码。
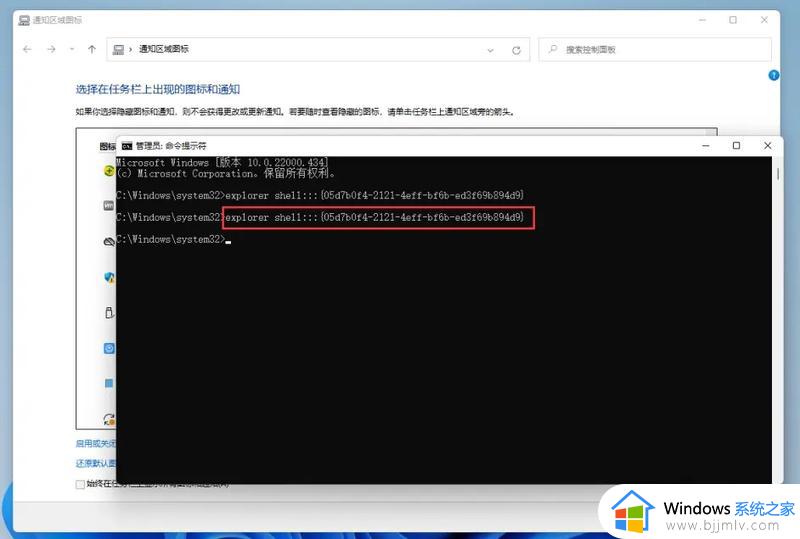
9、将“始终在任务栏上显示所有图标和通知(A)”前面的钩子给加上,然后确定,可以看到此时已经可以在任务栏上始终显示所有的图标了。
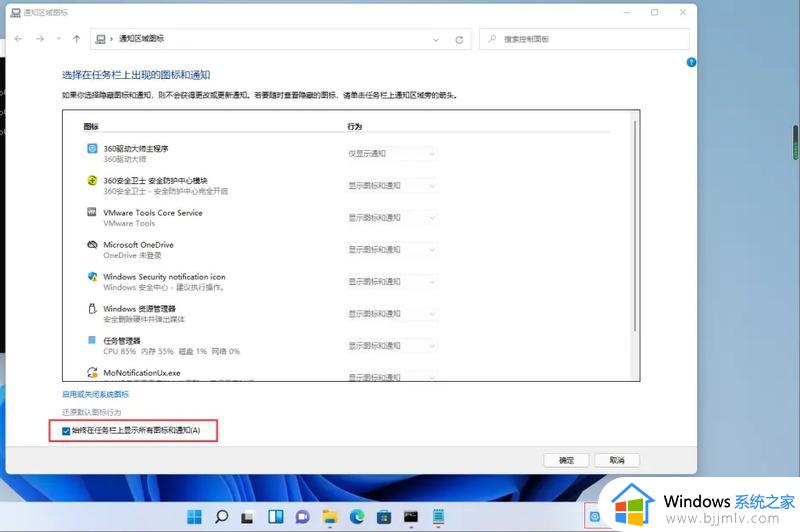
以上给大家介绍的就是win11任务栏显示全部图标的详细方法,大家有需要的话可以学习上面的方法步骤来进行显示,相信可以帮助到大家。
windows11任务栏显示所有图标的方法 win11任务栏如何显示全部图标相关教程
- windows11显示所有图标怎么操作 win11任务栏显示所有图标教程
- win11显示所有任务栏角标的方法 win11任务栏显示所有图标如何操作
- win11显示任务栏所有图标如何设置 win11任务栏怎么显示所有图标
- win11怎么显示所有任务栏图标 win11设置任务栏图标全部学生如何操作
- windows11任务栏没图标怎么办 windows11任务栏图标不显示如何解决
- win11底部任务栏小图标不见了怎么办 win11底部任务栏图标不显示解决方法
- win11底部任务栏图标不见了怎么办 win11电脑底部任务栏不显示图标修复方法
- win11任务栏空白不显示图标怎么办 win11底部任务栏图标不见了解决方法
- windows11任务栏添加图标怎么添加 win11添加图标到任务栏的方法
- windows11任务栏隐藏图标的步骤 win11任务栏图标如何隐藏
- win11恢复出厂设置的教程 怎么把电脑恢复出厂设置win11
- win11控制面板打开方法 win11控制面板在哪里打开
- win11开机无法登录到你的账户怎么办 win11开机无法登录账号修复方案
- win11开机怎么跳过联网设置 如何跳过win11开机联网步骤
- 怎么把win11右键改成win10 win11右键菜单改回win10的步骤
- 怎么把win11任务栏变透明 win11系统底部任务栏透明设置方法
win11系统教程推荐
- 1 怎么把win11任务栏变透明 win11系统底部任务栏透明设置方法
- 2 win11开机时间不准怎么办 win11开机时间总是不对如何解决
- 3 windows 11如何关机 win11关机教程
- 4 win11更换字体样式设置方法 win11怎么更改字体样式
- 5 win11服务器管理器怎么打开 win11如何打开服务器管理器
- 6 0x00000040共享打印机win11怎么办 win11共享打印机错误0x00000040如何处理
- 7 win11桌面假死鼠标能动怎么办 win11桌面假死无响应鼠标能动怎么解决
- 8 win11录屏按钮是灰色的怎么办 win11录屏功能开始录制灰色解决方法
- 9 华硕电脑怎么分盘win11 win11华硕电脑分盘教程
- 10 win11开机任务栏卡死怎么办 win11开机任务栏卡住处理方法
win11系统推荐
- 1 番茄花园ghost win11 64位标准专业版下载v2024.07
- 2 深度技术ghost win11 64位中文免激活版下载v2024.06
- 3 深度技术ghost win11 64位稳定专业版下载v2024.06
- 4 番茄花园ghost win11 64位正式免激活版下载v2024.05
- 5 技术员联盟ghost win11 64位中文正式版下载v2024.05
- 6 系统之家ghost win11 64位最新家庭版下载v2024.04
- 7 ghost windows11 64位专业版原版下载v2024.04
- 8 惠普笔记本电脑ghost win11 64位专业永久激活版下载v2024.04
- 9 技术员联盟ghost win11 64位官方纯净版下载v2024.03
- 10 萝卜家园ghost win11 64位官方正式版下载v2024.03