谷歌浏览器显示版本异常请更换浏览器访问如何修复
更新时间:2024-05-09 15:33:20作者:run
谷歌浏览器作为一款常用的网络搜索工具,在日常使用中可能会遇到版本异常请更换浏览器访问的问题,而面对这种情况接下来就给大家介绍谷歌浏览器显示版本异常请更换浏览器访问如何修复全部内容。
谷歌浏览器版本异常请更换浏览器访问问题解析:
1、打开谷歌浏览器,版本太低右上角自动弹出提示无法更新chrome,甚至连一些功能都用不了,可以点击下方的重新安装谷歌浏览器,也可以在本站直接进行下载。
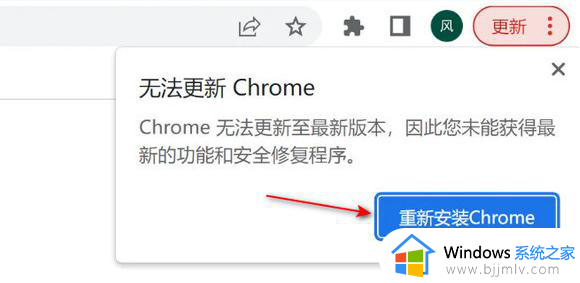
2、自动打开的谷歌浏览器下载界面,点击“下载chrome”。
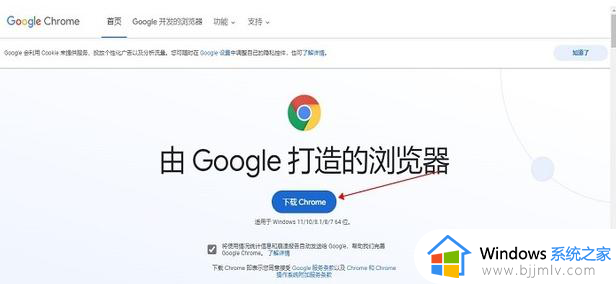
3、等待一会后,弹出窗口,点击“接受并安装”。
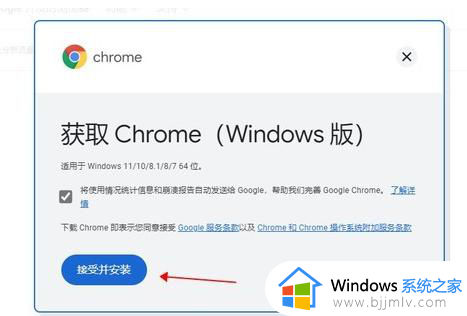
4、之后等待下载完成即可,如果不自动下载,就点击手动下载。
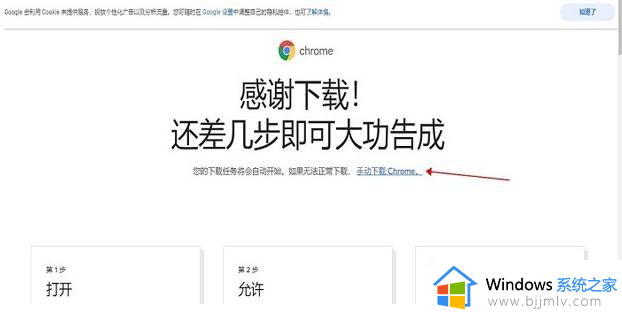
5、双击下载好的安装程序,等待安装完成即可。
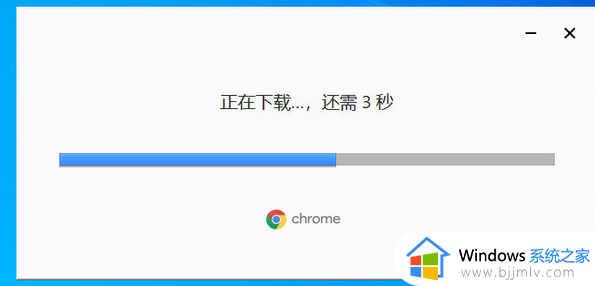
以上就是谷歌浏览器显示版本异常请更换浏览器访问如何修复的全部内容,有需要的用户就可以根据小编的步骤进行操作了,希望能够对大家有所帮助。
谷歌浏览器显示版本异常请更换浏览器访问如何修复相关教程
- 谷歌浏览器提示版本异常请更换浏览器访问的解决教程
- 谷歌浏览器总是断网怎么办 谷歌浏览器经常断网如何修复
- 刚下载的谷歌浏览器无法访问此网站怎么回事 谷歌浏览器显示无法访问此网站如何处理
- 谷歌浏览器无法访问此网站是什么原因 谷歌浏览器显示无法访问此网站如何解决
- 谷歌浏览器如何更新版本 谷歌浏览器怎么更新最新版本
- 谷歌浏览器浏览网页显示不全怎么办 谷歌浏览器网页内容显示不全修复方法
- 谷歌浏览器老是无法访问此网站如何解决 谷歌浏览器为啥无法访问此网站
- 谷歌浏览器显示版本太旧如何更新 谷歌浏览器版本过低怎么升级
- 谷歌浏览器怎么进入谷歌商店 chrome浏览器如何访问谷歌商店
- 谷歌浏览器无法访问某个网站怎么办 用谷歌浏览器无法访问此网站处理方法
- 惠普新电脑只有c盘没有d盘怎么办 惠普电脑只有一个C盘,如何分D盘
- 惠普电脑无法启动windows怎么办?惠普电脑无法启动系统如何 处理
- host在哪个文件夹里面 电脑hosts文件夹位置介绍
- word目录怎么生成 word目录自动生成步骤
- 惠普键盘win键怎么解锁 惠普键盘win键锁了按什么解锁
- 火绒驱动版本不匹配重启没用怎么办 火绒驱动版本不匹配重启依旧不匹配如何处理
电脑教程推荐
win10系统推荐