wps ppt如何让动画和音效一起播放 wps ppt动画和音效怎么设置一起播放
更新时间:2024-05-13 15:33:00作者:run
在制作ppt演示文档时,动画和音效的运用可以极大地增强演示效果,然而很多人可能不清楚让动画和音效同时播放的设置,对此wps ppt如何让动画和音效一起播放呢?接下来让我们一起来看看wps ppt动画和音效怎么设置一起播放完整步骤。
wps ppt动画和声音同时播放的设置教程:
1、首先打开需要编辑的PPT幻灯片,进入到编辑页面中,然后选择需要和音乐同时播放的图片,设置一个自己想要的动画效果。
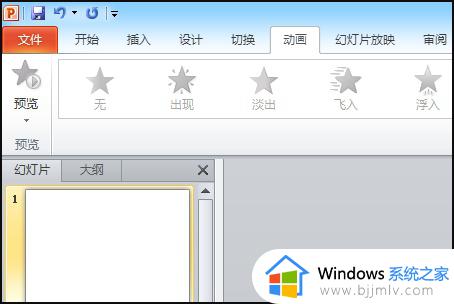
2、然后点击打开主菜单栏中的“插入”设置选项,点击音频,选择插入想要的音乐。
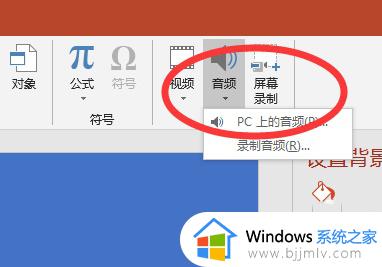
3、然后打开音频工具中的“播放”选项,点击打勾“循坏播放,直到停止”。
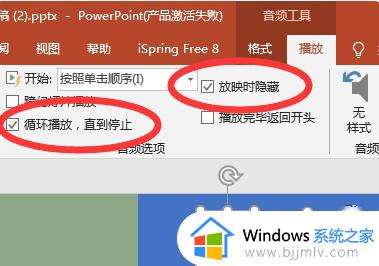
4、最后点击打开动画中的“开始”,选择“与上一动画同时”,就完成了。
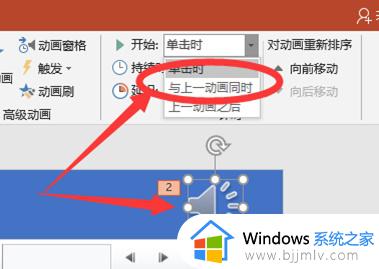
以上就是wps ppt动画和音效怎么设置一起播放的全部内容,还有不清楚的用户就可以参考一下小编的步骤进行操作,希望能够对大家有所帮助。
wps ppt如何让动画和音效一起播放 wps ppt动画和音效怎么设置一起播放相关教程
- 如何让抖音自动播放下一条视频 抖音怎样设置自动播放下一条视频
- 抖音怎么关闭自动播放下一个视频 抖音如何取消自动播放下一个
- 抖音短视频连续播放的怎么弄 怎样让抖音自动播放下一个视频
- 如何一键取消ppt动画效果 怎么一键取消ppt所有动画效果
- 抖音怎么自动播放下一个视频 抖音怎么自动播放下一个作品
- 暴风影音倍速播放哪里设置 暴风影音如何设置倍速播放
- 抖音如何设置自动翻视频 抖音怎么设置自动播放视频
- excel柱状图和折线图怎么放一起 excel中如何把柱状图和折线图放一起
- ppt怎么设置滚动播放功能 ppt自动滚动播放设置方法
- 抖音如何自动下一个视频 抖音能不能设置自动播放下一个
- 惠普新电脑只有c盘没有d盘怎么办 惠普电脑只有一个C盘,如何分D盘
- 惠普电脑无法启动windows怎么办?惠普电脑无法启动系统如何 处理
- host在哪个文件夹里面 电脑hosts文件夹位置介绍
- word目录怎么生成 word目录自动生成步骤
- 惠普键盘win键怎么解锁 惠普键盘win键锁了按什么解锁
- 火绒驱动版本不匹配重启没用怎么办 火绒驱动版本不匹配重启依旧不匹配如何处理
电脑教程推荐
win10系统推荐