电脑怎样设置下载软件需要密码 电脑如何设置下载软件要密码
更新时间:2024-06-18 15:33:09作者:runxin
由于新入手的电脑自带软件有限,因此用户总是需要通过浏览器来进行搜索日常所需软件进行下载,同时为了防止他人使用电脑时随意下载软件,我们也可以给电脑设置下载软件时需要密码权限,那么电脑怎样设置下载软件需要密码呢?以下就是小编带来的电脑如何设置下载软件要密码全部内容。
具体方法如下:
1、首先,要为自己的账号设置一个密码,打开进入控制面板。
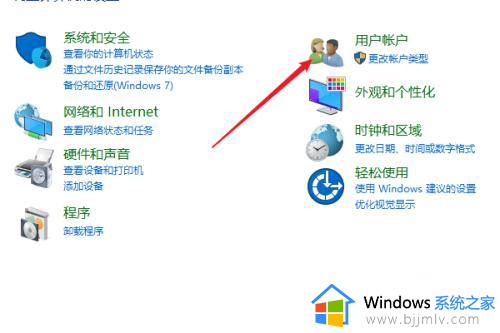
2、找到自己的账号并设置密码。
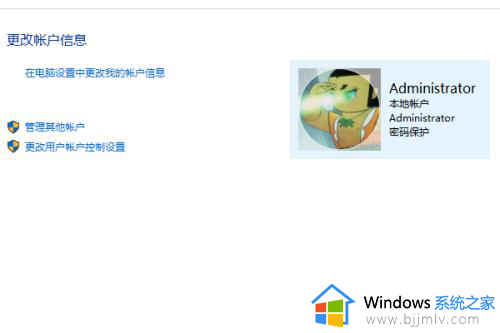
3、打开运行窗口,输入:gpedit.msc。
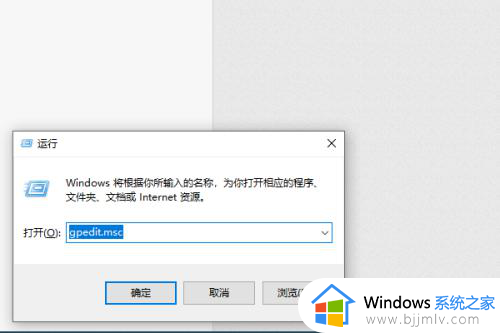
4、打开本地组策略,依次展开windows设置-安全设置-本地策略-安全选项。
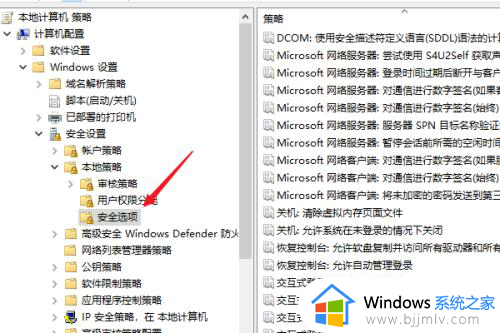
5、找到“用记控制:管理员批准模式中管理员的提升权限提示的行业”,双击打开。
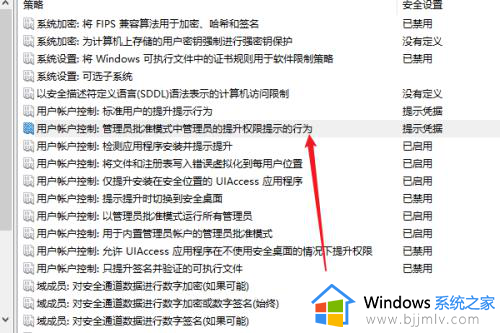
6、点击下拉列表选择“提示凭据”,点击“确定”按钮保存设置,现在安装软件就会提示密码了。
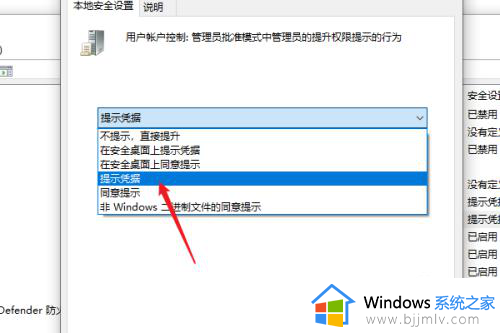
以上就是小编给大家带来的电脑如何设置下载软件要密码全部内容了,还有不懂得用户就可以根据小编的方法来操作吧,希望本文能够对大家有所帮助。
电脑怎样设置下载软件需要密码 电脑如何设置下载软件要密码相关教程
- 电脑未设置密码而开机要输入密码怎么回事 电脑没有设置开机密码可开机需要输入密码如何解决
- 连接共享打印机需要用户名和密码如何设置 共享打印机需要账号密码的设置步骤
- 电脑上文件夹怎么设置密码 电脑文件夹设置密码的步骤
- 电脑文件夹怎么加密码设置 电脑中的文件夹如何加密码
- steam账号密码怎么设置 steam密码要怎样设置
- 电脑上怎么重新设置wifi密码 怎样用电脑重新设置wifi密码
- windows设置登录不需要密码怎么操作 windows电脑如何不用密码登录
- 电脑开机密码不符合密码策略要求怎么办 电脑修改密码提示不满足密码策略要求如何解决
- 如何加密文件夹设置密码 电脑文件夹加密最简单的方法
- 电脑桌面登录加密码怎么设置 如何设置电脑桌面登录密码
- 惠普新电脑只有c盘没有d盘怎么办 惠普电脑只有一个C盘,如何分D盘
- 惠普电脑无法启动windows怎么办?惠普电脑无法启动系统如何 处理
- host在哪个文件夹里面 电脑hosts文件夹位置介绍
- word目录怎么生成 word目录自动生成步骤
- 惠普键盘win键怎么解锁 惠普键盘win键锁了按什么解锁
- 火绒驱动版本不匹配重启没用怎么办 火绒驱动版本不匹配重启依旧不匹配如何处理
电脑教程推荐
win10系统推荐