windows朗读模式怎么关闭 windows关闭朗读模式教程
更新时间:2023-10-10 15:33:58作者:skai
在我们的windows操作系统中有一个特殊的模式教朗读模式,我们有些小伙伴在使用的过程中不小心的开启了这个模式,想要将其关闭掉,但是却发现不知道怎么操作,那么windows朗读模式怎么关闭呢?接下来小编就带着大家一起来看看windows关闭朗读模式教程,希望对你有帮助。
具体方法:
1、右击下方任务栏中开始,选择菜单选项中的"控制面板"打开。
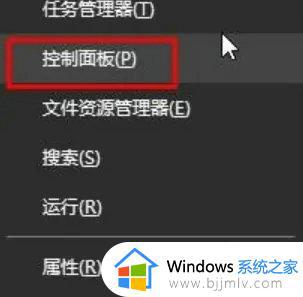
2、在打开的新界面中将"查看方式"切换成"大图标",并选择其中的"语音识别"选项。

3、接着点击左上角的"高级语音选项"。
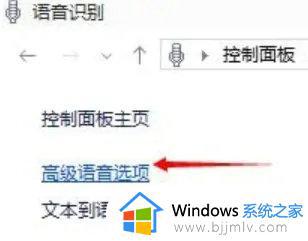
4、最后找到"用户设置"下方的"启动时运行语音识别"将其取消勾选即可。
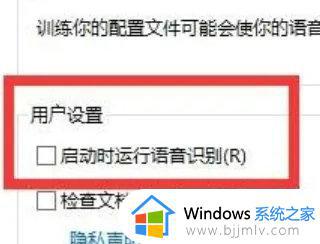
以上全部内容就是小编带给大家的windows关闭朗读模式教程详细内容分享啦,你如果也不小心开启朗读模式的话可以跟着小编一起来关闭,希望对你有帮助。
windows朗读模式怎么关闭 windows关闭朗读模式教程相关教程
- 360浏览器阅读模式怎么关闭 360浏览器如何关闭阅读模式
- windows关闭辅助模式教程 windows如何关闭辅助模式
- windows夜间模式怎么关闭 windows如何关闭夜间模式
- windows无障碍模式关闭怎么操作 windows关闭无障碍模式方法
- word2016中朗读功能怎么开启 word2016朗读功能在哪里
- ppt朗读功能如何开启 怎么让ppt自动朗读内容
- 360浏览器怎么取消阅读模式 如何关闭360浏览器的阅读模式
- windows黑色模式怎么关闭 windows如何取消黑色模式
- windows未关闭成功进入安全模式如何操作 windows未成功关闭安全模式修复方法
- 文件只读模式怎么解除 文件只读模式的解除步骤
- 惠普新电脑只有c盘没有d盘怎么办 惠普电脑只有一个C盘,如何分D盘
- 惠普电脑无法启动windows怎么办?惠普电脑无法启动系统如何 处理
- host在哪个文件夹里面 电脑hosts文件夹位置介绍
- word目录怎么生成 word目录自动生成步骤
- 惠普键盘win键怎么解锁 惠普键盘win键锁了按什么解锁
- 火绒驱动版本不匹配重启没用怎么办 火绒驱动版本不匹配重启依旧不匹配如何处理
电脑教程推荐
win10系统推荐