电脑桌面弹出网页游戏怎么删除?电脑桌面总出现网页游戏如何关闭
更新时间:2024-05-23 15:33:58作者:runxin
相信很多用户在日常操作电脑的过程中,经常也会遇到桌面弹出各种网页游戏广告的情况,导致用户不小心点击到桌面的广告窗口时,也总是会在电脑里自动安装网页游戏,很是影响体验,对此电脑桌面弹出网页游戏怎么删除呢?这里小编就给大家介绍电脑桌面总出现网页游戏如何关闭完整步骤。
具体方法如下:
1、右键点击此电脑,再点击“属性”。
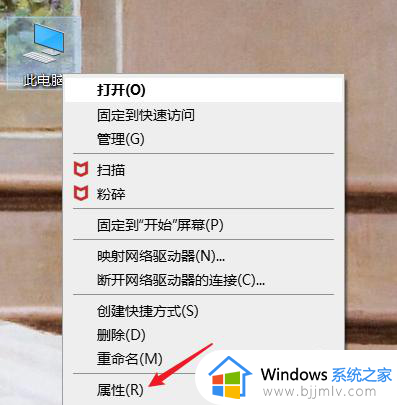
2、点击“控制面板”。
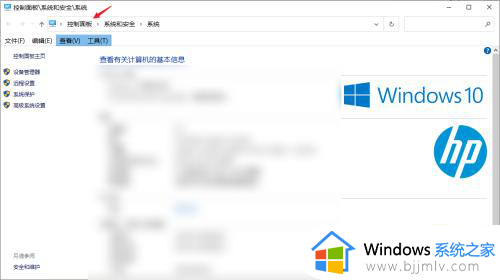
3、点击“网络和Internet”选项。
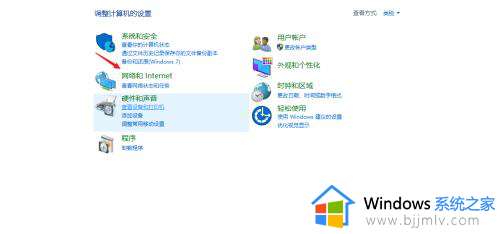
4、点击“Internet选项”。
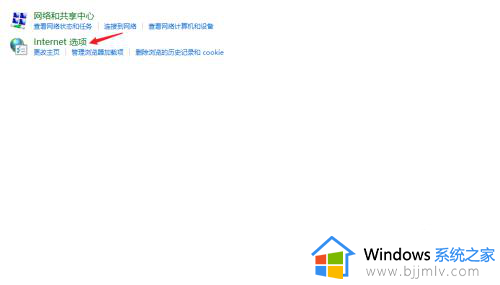
5、点击“隐私”。
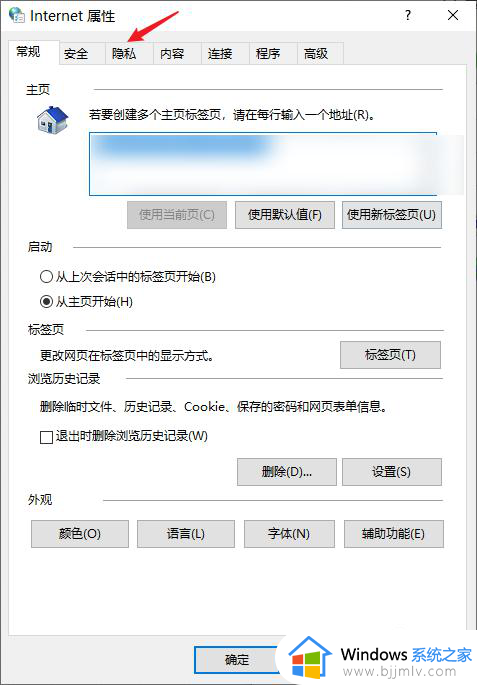
6、勾选“启动弹窗阻止程序”。
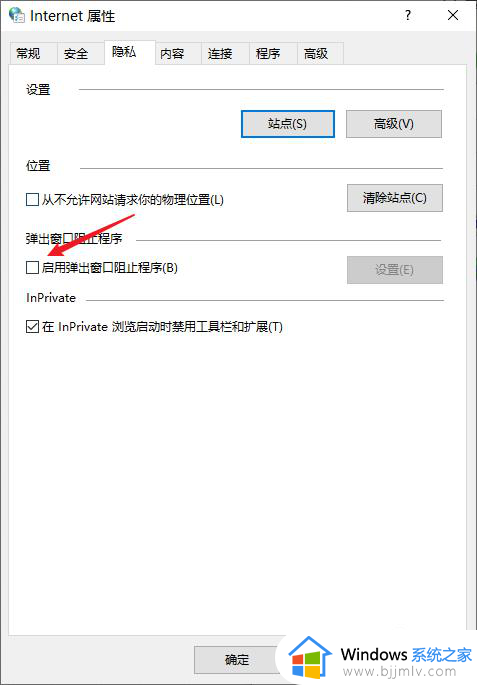
7、点击同一栏的“设置”。
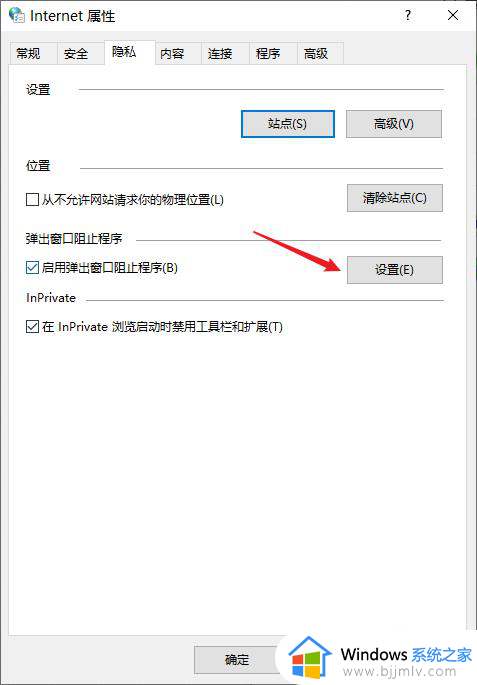
8、将阻止级别调整至“高”即可。
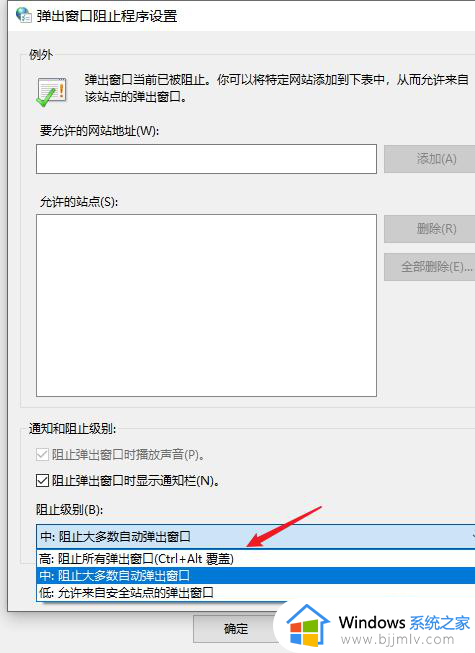
综上所述就来告诉大家的电脑桌面总出现网页游戏如何关闭完整步骤了,如果有不了解的用户就可以按照小编的方法来进行操作了,相信是可以帮助到一些新用户的。
电脑桌面弹出网页游戏怎么删除?电脑桌面总出现网页游戏如何关闭相关教程
- 电脑打开edge就自动弹出抖音网页怎么关闭 edge打开就直接打开抖音网页的关闭方法
- 电脑桌面老是弹出游戏广告怎么解决 电脑桌面老是出现游戏广告解决方案
- 电脑怎么调出大时钟在桌面 电脑桌面如何调出大时钟
- 504网关超时怎么解决 网页出现504网关超时如何处理
- 电脑桌面上显示激活windows怎么办 电脑桌面出现激活windows图标如何去除
- 怎么将网页设置为桌面快捷方式 如何将网页设为桌面快捷方式
- 电脑版百度网盘中桌面的悬浮窗怎么关闭 百度网盘桌面悬浮窗的关闭教程
- 网页搜索记录怎么删除 网页里的搜索记录如何删除干净
- edge浏览器打开新网页总是被覆盖怎么回事 edge打开新网页不覆盖前面的网页如何设置
- 怎么删除网页浏览痕迹 如何清除浏览网页的痕迹
- 惠普新电脑只有c盘没有d盘怎么办 惠普电脑只有一个C盘,如何分D盘
- 惠普电脑无法启动windows怎么办?惠普电脑无法启动系统如何 处理
- host在哪个文件夹里面 电脑hosts文件夹位置介绍
- word目录怎么生成 word目录自动生成步骤
- 惠普键盘win键怎么解锁 惠普键盘win键锁了按什么解锁
- 火绒驱动版本不匹配重启没用怎么办 火绒驱动版本不匹配重启依旧不匹配如何处理
电脑教程推荐
win10系统推荐