windows如何重置系统 windows怎么恢复出厂设置
随着计算机技术的不断发展,操作系统越来越智能化,以满足用户的需求。然而,在使用计算机的过程中,难免会遇到系统出现故障的情况。此时,重置系统成为了一种解决方法。那么接下来小编就带着大家一起来看看windows如何重置系统,有需要的小伙伴一起来看看吧。
具体步骤:
首先可以从开始找到设置,如图1,点击箭头处按钮,即可打开图2设置。一直下拉,找到最后一个更新按钮,点击打开。
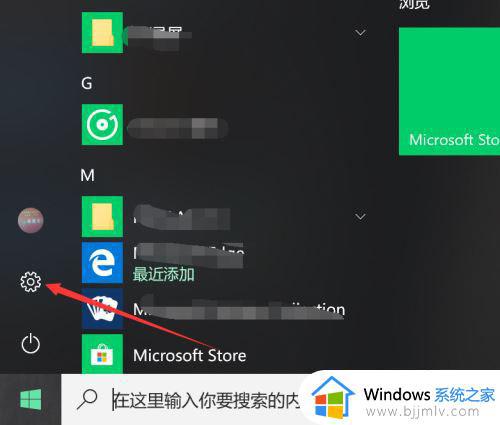
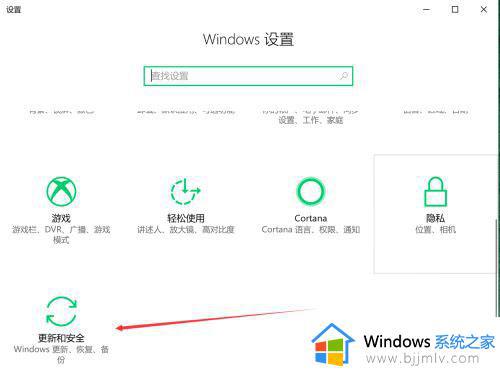
此时界面一般停留在其他页面,如下图,这里需要使用恢复,找到此项,打开该页,即可使用重置功能。
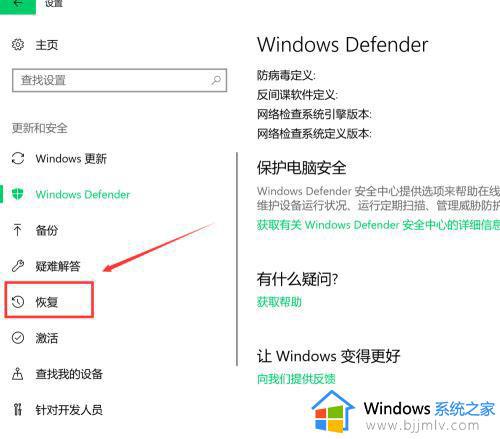
恢复界面,如图1,第一项即为重置功能,点击图中开始。接着即可打开图2,初始化界面,可以选择保留文件,也可不保留,这里选择第二项。
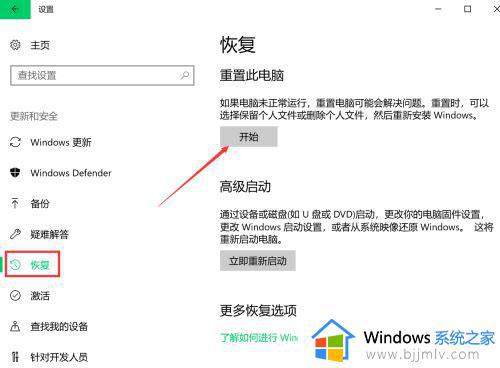
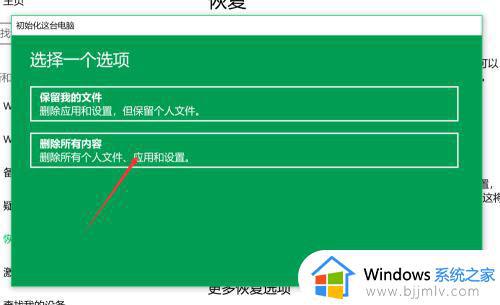
接着即进入等待状态,如图1,稍等一会,等其检索完磁盘。进入图2后,可选择只清C盘文件,或者所有位置,这里选了第一项。
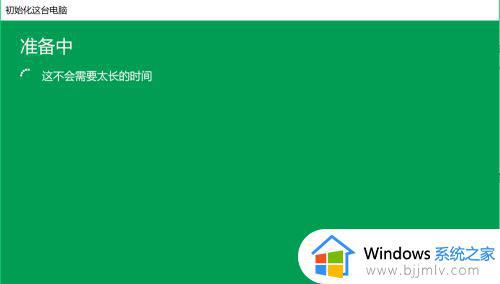
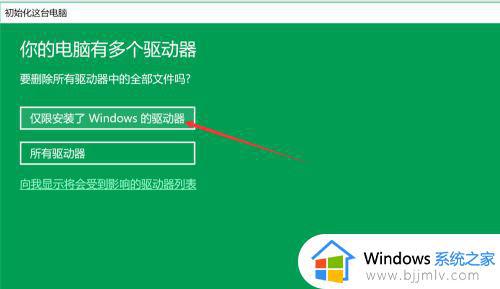
然后进入文件清除模式选择界面,此页提示很详细。第一项为快速清除文件,有可能被恢复,但用时少,第二项则相反,这里按图示选择。
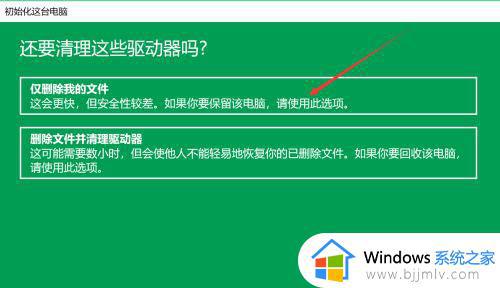
接着又进入准备模式,等会即有就绪提示。会根据之前选择,显示相关提示,如之前选择了删除文件,此页会分条显示确定后结果,如果无误,点击下方重置。
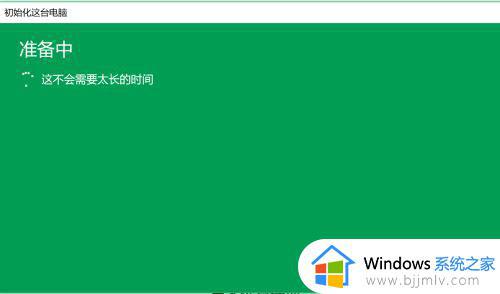
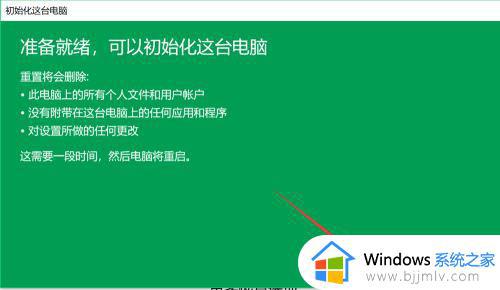
最后即进入恢复状态,此时无法终止,耐心等待配置完成,电脑会重启,此过程用时较长,不需人工干涉。等屏幕中进度完成,进入系统配置界面,即完成重装。
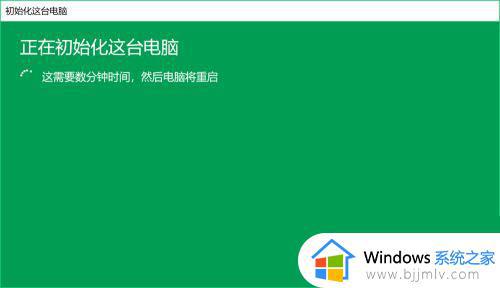
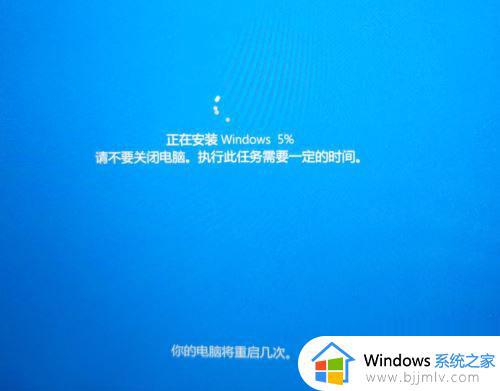
以上全部内容就是小编带给大家的windows重置系统方法详细内容分享啦,小伙伴们如果你们也不知道怎么重置系统的话可以跟着小编一起来看看。
windows如何重置系统 windows怎么恢复出厂设置相关教程
- windows恢复出厂设置命令 windows怎么恢复出厂设置
- windows恢复出厂设置在哪里 windows电脑怎么恢复出厂设置
- win电脑怎么恢复出厂设置 如何将windows电脑恢复出厂设置
- dell电脑怎么恢复出厂系统 dell电脑系统恢复出厂设置步骤
- acer笔记本恢复出厂系统教程 acer恢复出厂系统设置在哪里
- 联想恢复出厂设置怎么弄 联想一键恢复出厂系统方法
- windows如何格式化电脑 windows怎么恢复出厂设置
- 联想怎么恢复出厂设置 联想笔记本恢复出厂设置如何操作
- macbook pro如何恢复出厂设置 macbook pro恢复出厂设置的步骤
- lenovo电脑恢复出厂设置的方法 lenovo电脑如何恢复出厂设置
- 惠普新电脑只有c盘没有d盘怎么办 惠普电脑只有一个C盘,如何分D盘
- 惠普电脑无法启动windows怎么办?惠普电脑无法启动系统如何 处理
- host在哪个文件夹里面 电脑hosts文件夹位置介绍
- word目录怎么生成 word目录自动生成步骤
- 惠普键盘win键怎么解锁 惠普键盘win键锁了按什么解锁
- 火绒驱动版本不匹配重启没用怎么办 火绒驱动版本不匹配重启依旧不匹配如何处理
电脑教程推荐
win10系统推荐