电脑状态栏总是卡死无响应怎么办 电脑桌面状态栏卡死没反应处理方法
更新时间:2024-05-23 15:37:51作者:runxin
每次在启动电脑进入桌面后,我们总是能够看到底部显示的状态栏工具,而且用户也能够通过状态栏来快速打开某些功能,可是近日有用户在电脑开机后,却遇到了状态栏卡死没反应的问题,对此电脑状态栏总是卡死无响应怎么办呢?以下就是小编带来的电脑桌面状态栏卡死没反应处理方法。
具体方法如下:
1、首先,我们需要进入命令,提示符界面。
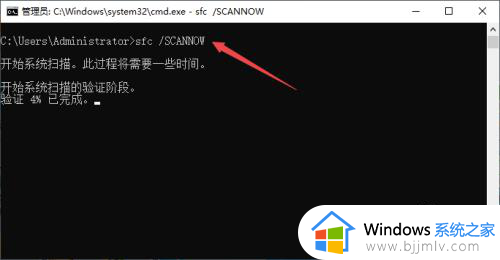
2、通过在命令提示符界面输入如图所示的命令,对系统文件进行检测及修复操作。
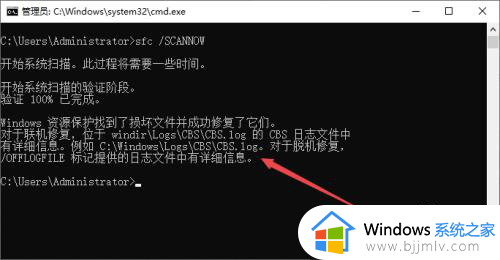
3、接下来我们需要打开运行窗口,在其中输入命令进入如图所示的程序。
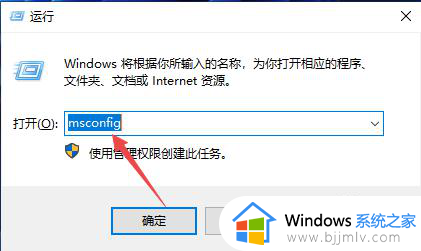
4、如图所示,从打开的任务管理界面中,默默切换到服务选项卡,将与系统无关的相关服务禁用掉。
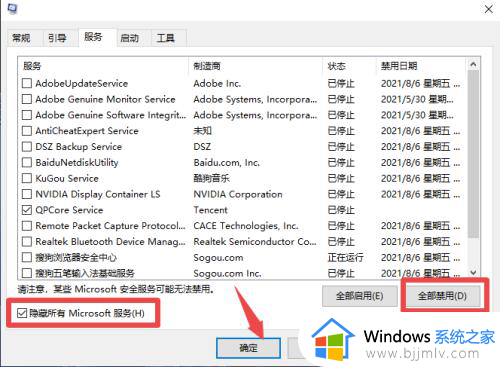
5、接下来我们还需要打开运行窗口,如图所示,通过点击文件菜单项来打开
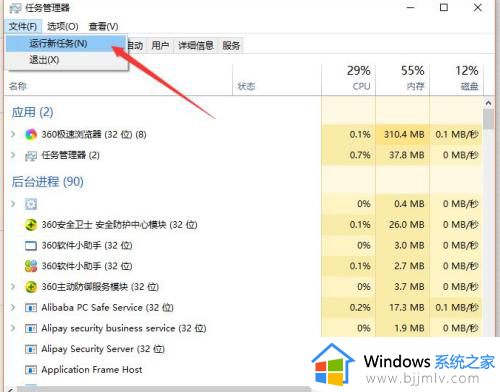
6、从打开的命令提示符管理界面中,我们通过输入如图所示的指令来完成系统的修复操作,从而解决任务栏无效应的问题。
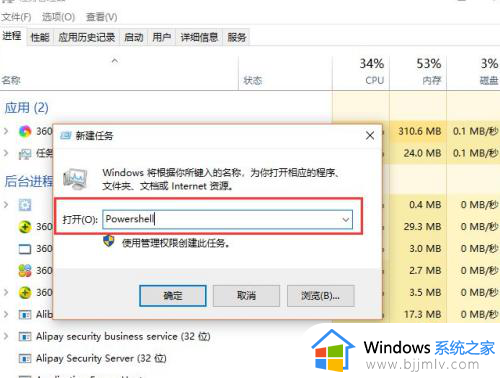
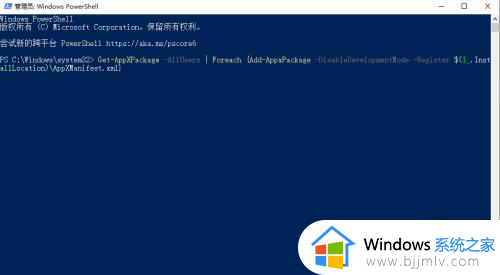
上述就是小编给大家介绍的电脑桌面状态栏卡死没反应处理方法了,碰到同样情况的朋友们赶紧参照小编的方法来处理吧,希望本文能够对大家有所帮助。
电脑状态栏总是卡死无响应怎么办 电脑桌面状态栏卡死没反应处理方法相关教程
- explorer.exe无响应桌面卡死解决方法 explorer.exe无响应导致电脑假死怎么办
- 笔记本电脑任务栏总是卡死怎么办?电脑底部任务栏无响应处理方法
- 电脑下面任务栏老是卡死怎么办 电脑下面任务栏经常卡死处理方法
- pubg总是卡住未响应怎么回事 pubg卡死无响应的解决教程
- 电脑任务栏没反应但是桌面有反应怎么回事 电脑任务栏没有反应如何处理
- windows桌面无响应怎么回事 windows桌面没有响应假死如何处理
- 电脑怎么隐藏输入法状态栏 电脑隐藏输入法状态栏的方法
- explorer.exe无响应桌面卡死怎么回事 explorer无响应导致电脑假死如何解决
- windows桌面无响应怎么处理 windows电脑桌面没有反应如何解决
- 电脑任务栏卡了无响应怎么回事 点击任务栏就卡顿死机了如何解决
- 惠普新电脑只有c盘没有d盘怎么办 惠普电脑只有一个C盘,如何分D盘
- 惠普电脑无法启动windows怎么办?惠普电脑无法启动系统如何 处理
- host在哪个文件夹里面 电脑hosts文件夹位置介绍
- word目录怎么生成 word目录自动生成步骤
- 惠普键盘win键怎么解锁 惠普键盘win键锁了按什么解锁
- 火绒驱动版本不匹配重启没用怎么办 火绒驱动版本不匹配重启依旧不匹配如何处理
电脑教程推荐
win10系统推荐