xdf文件转换成pdf的步骤 怎样把xdf转换成pdf格式
更新时间:2023-12-04 15:35:00作者:qiaoyun
很多人在使用一些文件的时候,为了方便快速打开和使用,都会对文件的类型进行转换,比如近日有用户想要将xdf文件转换成pdf文件,却不知道要从何下手,可以通过安装第三方软件来进行操作,如果你也想知道的话,那就跟着笔者一起来看看把xdf转换成pdf格式的详细方法。
方法如下:
1、首先将这个文件打开阅读。
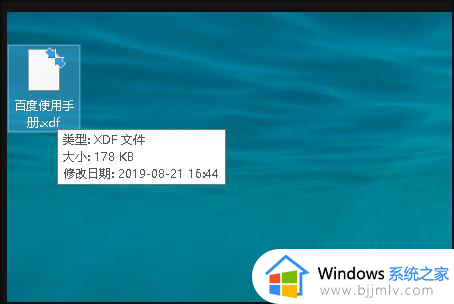
2、启动稻壳阅读器。
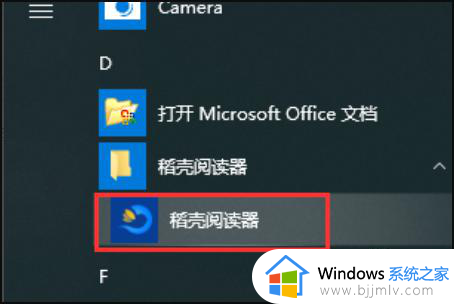
3、用阅读器打开这个文件,点击左上角的打印。
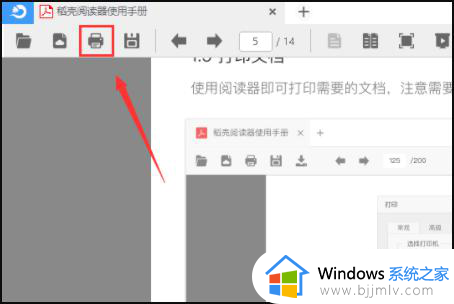
4、打印机界面点击PDF打印机,点击确定。
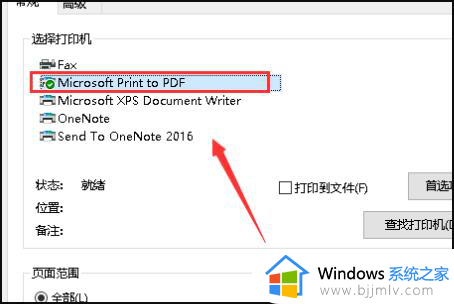
5、命名打印后的文件,点击确定。
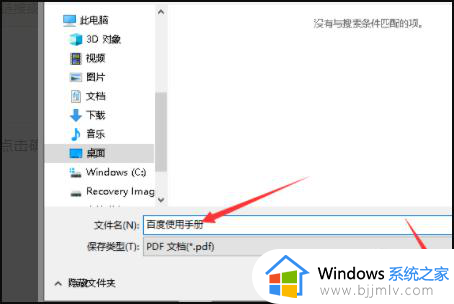
6、系统开始转换成pdf。
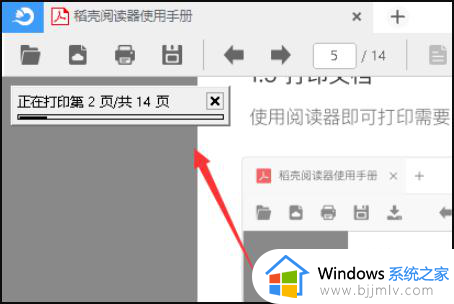
7、转换成功之后,已经变成pdf图标了。
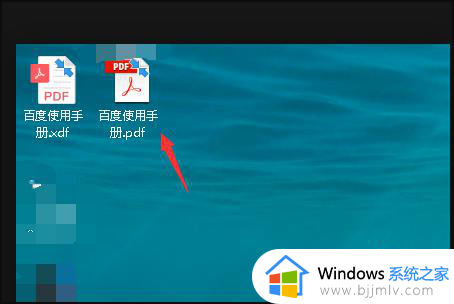
关于怎样把xdf转换成pdf格式的详细内容就给大家介绍到这里了,有需要的用户们可以参考上面的方法步骤来进行转换就可以了。
xdf文件转换成pdf的步骤 怎样把xdf转换成pdf格式相关教程
- 怎样把图片转成pdf文件 如何将图片转换为pdf格式
- CEB转PDF文件的步骤 ceb文件怎么转换成pdf
- wps如何把pdf转换成word文档 wps怎么把pdf转换成word
- 电脑pdf如何转换成word格式 如何将pdf转化成word文档
- 电脑图片怎么转换成pdf格式 免费将图片转为pdf格式方法
- pdf怎么转换成word pdf转换成word免费版方法
- word如何将文字转换成表格形式 word中怎样把文字转换成表格
- 图片webp怎么转换成jpg格式 怎样把webp图片转换成jpg格式
- 怎样把图片转换成jpg格式 照片如何转换成jpg格式
- png格式怎么转换成jpg格式 如何把png格式转换成jpg格式
- 惠普新电脑只有c盘没有d盘怎么办 惠普电脑只有一个C盘,如何分D盘
- 惠普电脑无法启动windows怎么办?惠普电脑无法启动系统如何 处理
- host在哪个文件夹里面 电脑hosts文件夹位置介绍
- word目录怎么生成 word目录自动生成步骤
- 惠普键盘win键怎么解锁 惠普键盘win键锁了按什么解锁
- 火绒驱动版本不匹配重启没用怎么办 火绒驱动版本不匹配重启依旧不匹配如何处理
电脑教程推荐
win10系统推荐