Win10如何调整分区大小 win10调整分区大小方法
在win10操作系统中,硬盘分区的管理对于保证系统的稳定运行和数据的安全至关重要。有些小伙伴可能需要调整分区大小以满足自己的需求,例如扩大系统分区或者缩小某个分区的大小,那么Win10如何调整分区大小呢?接下来小编就带着大家一起来看看win10调整分区大小方法,快来学习一下吧。
具体方法
1、在电脑桌面左下脚开始里面进去找到“此电脑”找到计算机名称后,然后单击鼠标右键选择“管理”,即可弹出“计算机管理”对话框。(对于找到计算机管理对话框,更简单方法是将鼠标放置在桌面上的“我的电脑”上,右键选择“管理”也是一样的);
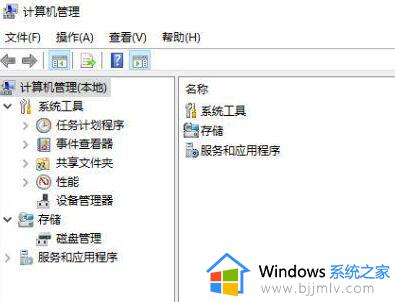
2、弹出计算机管理窗口后,可以在左侧看到有“磁盘管理”标签,点击磁盘管理标签后,在其右侧就会显示电脑磁盘各个分区分卷信息,
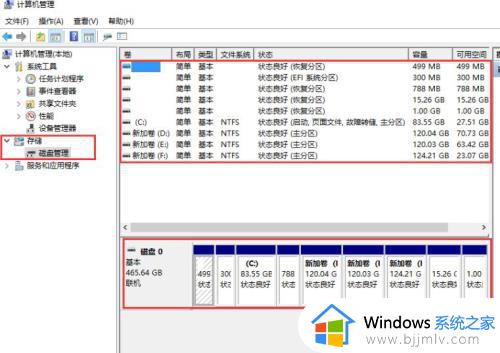
3、之后就可以选择一个空闲空间比较大的磁盘进行压缩了,比如希望把D盘的一些磁盘空间调整到C盘,那么我们可以选种D盘卷,再其上点击鼠标右键,在弹出的菜单中选择“压缩卷”然后在输入压缩空间量(MB)里填写要压缩出的空间量,如果要压缩出5G,就填写5GX1024MB=5120M,那么我们填写上5120即可;
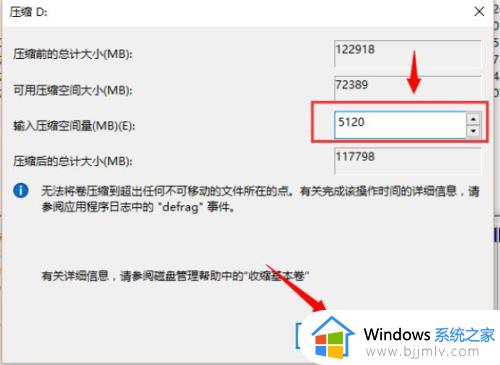
4、压缩完后,可以看到磁盘卷中会多出一个黑色分区的“未分区磁盘”;
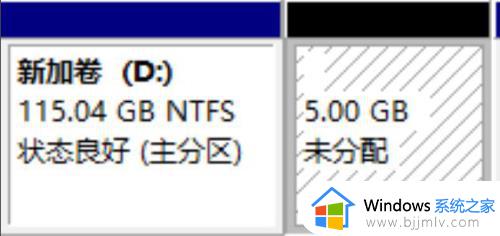
5、最后只需要将该未分区磁盘空间分配给C盘即可,操作步骤为:右键点击需要扩充容量的盘符。在谈出的菜单中选择“扩展卷(X)”,之后会弹出如下扩展卷操作向导对话框界面;
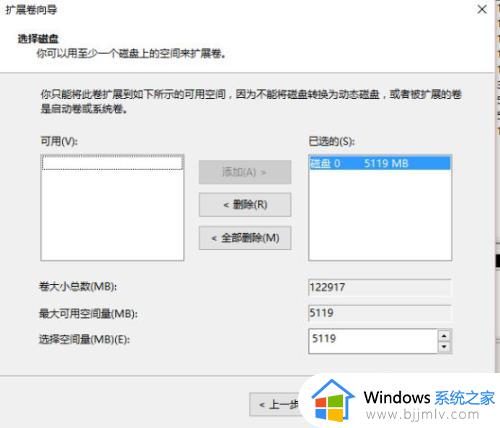
6、如上图,选择扩展到系统盘(C盘)即可,点下一步即可完成操作,至此我们就成功的调整好了C盘分区大小了。
以上全部内容就是小编带给大家的win10调整分区大小方法详细内容分享啦,不知道怎么操作的小伙伴,就快点跟着小编一起来看看吧。
Win10如何调整分区大小 win10调整分区大小方法相关教程
- win10系统分区大小调整设置方法 win10系统怎么调整分区大小
- win10调整分区大小如何操作 win10怎么调整分区大小
- 调整c盘分区大小 win10的步骤 win10如何调整C盘分区容量
- win10无损调整c盘分区大小教程 win10怎么无损调整c盘分区
- win10压缩电脑磁盘分区大小怎么调 win10如何压缩磁盘分区大小
- win10如何调整屏幕分辨率大小 win10系统怎么调整屏幕分辨率
- win10调整字体大小方法 win10如何调整字体大小
- win10调整桌面字体大小设置方法 win10怎么调整桌面字体大小
- win10笔记本字体大小怎么调整 win10如何调整笔记本字体大小
- win10 鼠标大小如何调整 win10调鼠标指针大小的方法
- win10如何看是否激活成功?怎么看win10是否激活状态
- win10怎么调语言设置 win10语言设置教程
- win10如何开启数据执行保护模式 win10怎么打开数据执行保护功能
- windows10怎么改文件属性 win10如何修改文件属性
- win10网络适配器驱动未检测到怎么办 win10未检测网络适配器的驱动程序处理方法
- win10的快速启动关闭设置方法 win10系统的快速启动怎么关闭
win10系统教程推荐
- 1 windows10怎么改名字 如何更改Windows10用户名
- 2 win10如何扩大c盘容量 win10怎么扩大c盘空间
- 3 windows10怎么改壁纸 更改win10桌面背景的步骤
- 4 win10显示扬声器未接入设备怎么办 win10电脑显示扬声器未接入处理方法
- 5 win10新建文件夹不见了怎么办 win10系统新建文件夹没有处理方法
- 6 windows10怎么不让电脑锁屏 win10系统如何彻底关掉自动锁屏
- 7 win10无线投屏搜索不到电视怎么办 win10无线投屏搜索不到电视如何处理
- 8 win10怎么备份磁盘的所有东西?win10如何备份磁盘文件数据
- 9 win10怎么把麦克风声音调大 win10如何把麦克风音量调大
- 10 win10看硬盘信息怎么查询 win10在哪里看硬盘信息
win10系统推荐