为什么无线网显示已连接不可上网?无线网络已连接但无法上网处理方法
更新时间:2024-06-05 15:37:40作者:runxin
现阶段,很多区域在有无线网络覆盖的情况下,也能够有效满足用户电脑连接网络的需求,而且无线网络连接也非常的便捷,当然有用户在给电脑连接完无线网络后,却是无法上网的情况,对此为什么无线网显示已连接不可上网?这里小编就给大家分享的无线网络已连接但无法上网处理方法。
具体方法如下:
1、在电脑屏幕的左下方点击“开始”菜单,选择右边的“控制面板”并打开。
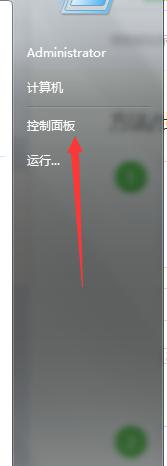
2、在控制面板的主页找到“网络和Internet”,点击进入。
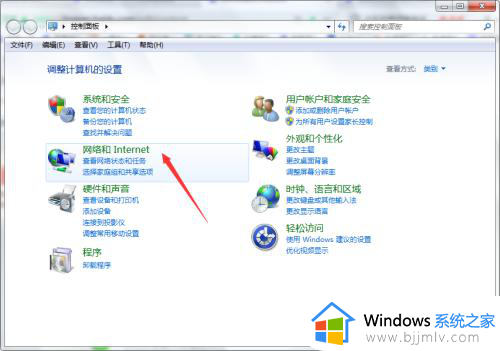
3、在新的界面中选择“网络和共享中心”选项,进入。
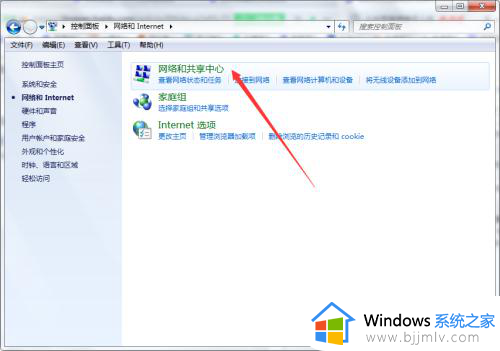
4、在网络和共享中心找到电脑连接的WIFI入口,点击进入查看无线网络连接状态。
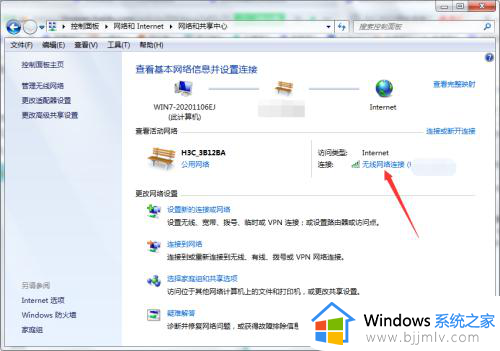
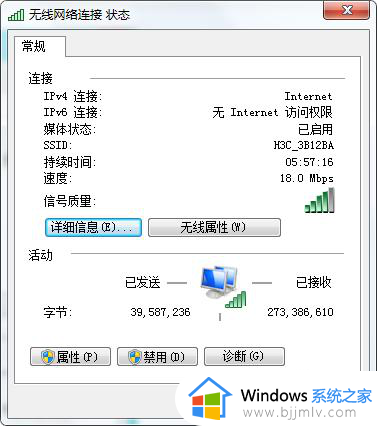
5、在“无线网络连接状态”的窗口中找到“详细信息”一栏,点击查看无线网络的详细信息。
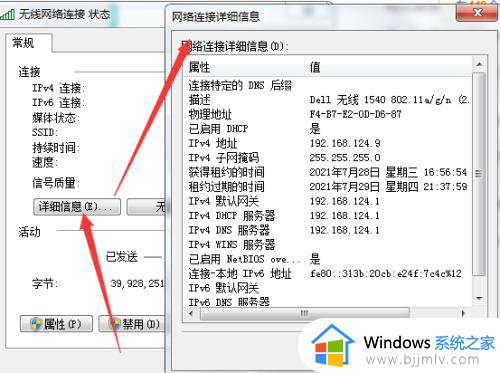
6、打开路由器管理页面,开启DHCP功能,即可自动获取IP地址。
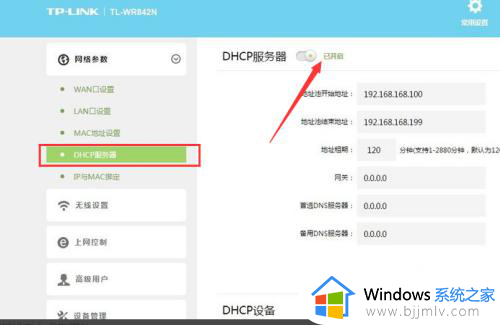
这篇文章的内容就是有关无线网络已连接但无法上网处理方法了,碰到同样情况的朋友们赶紧参照小编的方法来处理吧,希望本文能够对大家有所帮助。
为什么无线网显示已连接不可上网?无线网络已连接但无法上网处理方法相关教程
- 无线已连接但无法访问互联网怎么办 连上无线却显示无法访问互联网处理方法
- 无线网络连接上但上不了网怎么回事 wifi已连接不可上网如何修复
- 连上无线网但是不能上网为什么 连接无线网却无法上网如何解决
- 笔记本连接无线网络无法上网修复方法 笔记本连接无线网络无法上网怎么办
- 电脑网线已连接但无internet访问怎么办 电脑显示已连接网络但是无法访问internet如何解决
- 电脑为什么没有无线网络连接选项?电脑上没有无线网络连接选项如何处理
- 为什么显示wifi连接但是无法上网 显示连接了wifi但是不能上网修复方法
- 宽带显示已连接不可上网怎么回事 宽带已连接无法上网如何解决
- 电脑网络连接正常但是上不了网怎么回事 电脑网络已连接但却上不了网如何处理
- 已经连接无线网,但无法访问互联网怎么解决?
- 惠普新电脑只有c盘没有d盘怎么办 惠普电脑只有一个C盘,如何分D盘
- 惠普电脑无法启动windows怎么办?惠普电脑无法启动系统如何 处理
- host在哪个文件夹里面 电脑hosts文件夹位置介绍
- word目录怎么生成 word目录自动生成步骤
- 惠普键盘win键怎么解锁 惠普键盘win键锁了按什么解锁
- 火绒驱动版本不匹配重启没用怎么办 火绒驱动版本不匹配重启依旧不匹配如何处理
电脑教程推荐
win10系统推荐