win10下方任务栏隐藏怎么设置 win10下面的任务栏如何隐藏设置
更新时间:2023-08-28 15:38:07作者:runxin
每次在启动win10电脑进入系统之后,我们都能够看到桌面底下显示的任务栏,同时在电脑中运行的程序图标也会在任务栏上显示,而有些用户在对win10系统进行个性化设置之后,就想要将任务栏进行隐藏起来,可是win10下方任务栏隐藏怎么设置呢?这里小编就来教大家win10下面的任务栏隐藏设置详细步骤。
具体方法:
1、右键点击开始图标按钮,在窗口的左侧点击“设置”选项。
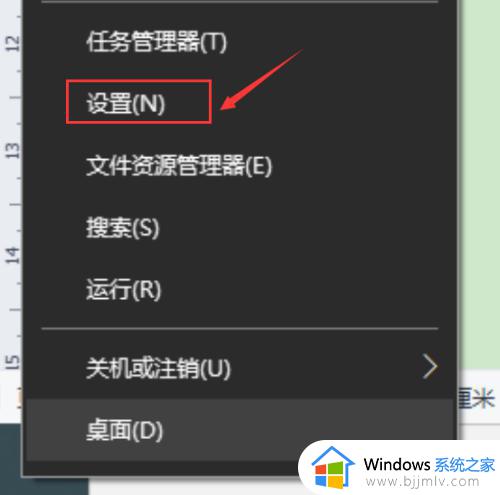
2、找到并点击页面右侧“个性化”选项。
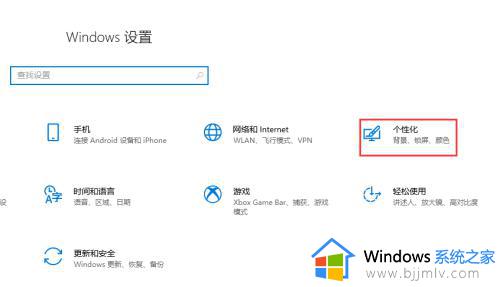
3、在左侧栏中点击“任务栏”选项。
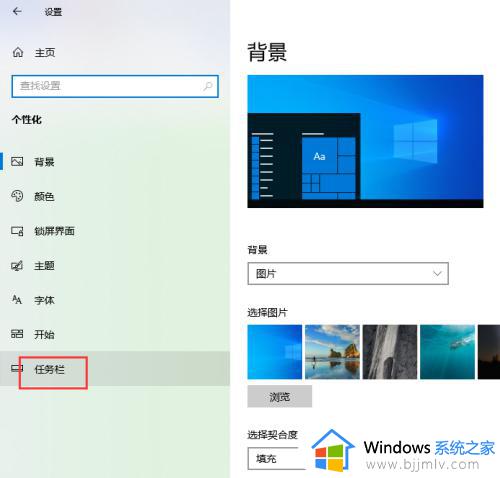
4、找到“在桌面模式下自动隐藏任务栏”选项,打开开关按钮。
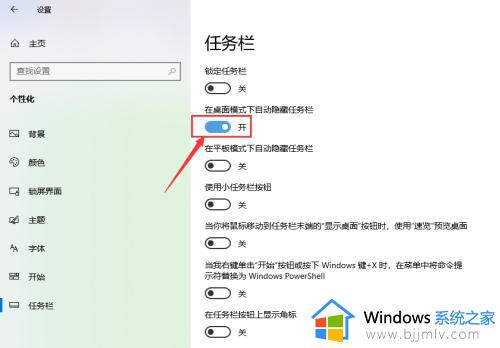
以上就是小编给大家带来的win10下面的任务栏隐藏设置详细步骤了,还有不清楚的用户就可以参考一下小编的步骤进行操作,希望本文能够对大家有所帮助。
win10下方任务栏隐藏怎么设置 win10下面的任务栏如何隐藏设置相关教程
- win10下方任务栏隐藏设置方法 怎么隐藏win10下面的任务栏
- win10自动隐藏任务栏怎么设置 win10任务栏自动隐藏如何设置
- win10底下的任务栏怎么隐藏 win10底部任务栏如何隐藏
- win10怎么把下面的任务栏隐藏?win10底下的任务栏隐藏设置方法
- win10怎么自动隐藏任务栏 win10设置自动隐藏任务栏方法
- win10底部任务栏怎么隐藏 win10隐藏任务栏怎么设置
- win10永久隐藏任务栏设置步骤_win10怎么永久隐藏任务栏
- 隐藏任务栏图标的步骤win10 win10如何隐藏任务栏图标
- win10任务栏自动隐藏怎么取消 win10如何取消任务栏自动隐藏
- win10 隐藏任务栏的方法 如何隐藏windows10任务栏
- win10如何看是否激活成功?怎么看win10是否激活状态
- win10怎么调语言设置 win10语言设置教程
- win10如何开启数据执行保护模式 win10怎么打开数据执行保护功能
- windows10怎么改文件属性 win10如何修改文件属性
- win10网络适配器驱动未检测到怎么办 win10未检测网络适配器的驱动程序处理方法
- win10的快速启动关闭设置方法 win10系统的快速启动怎么关闭
win10系统教程推荐
- 1 windows10怎么改名字 如何更改Windows10用户名
- 2 win10如何扩大c盘容量 win10怎么扩大c盘空间
- 3 windows10怎么改壁纸 更改win10桌面背景的步骤
- 4 win10显示扬声器未接入设备怎么办 win10电脑显示扬声器未接入处理方法
- 5 win10新建文件夹不见了怎么办 win10系统新建文件夹没有处理方法
- 6 windows10怎么不让电脑锁屏 win10系统如何彻底关掉自动锁屏
- 7 win10无线投屏搜索不到电视怎么办 win10无线投屏搜索不到电视如何处理
- 8 win10怎么备份磁盘的所有东西?win10如何备份磁盘文件数据
- 9 win10怎么把麦克风声音调大 win10如何把麦克风音量调大
- 10 win10看硬盘信息怎么查询 win10在哪里看硬盘信息
win10系统推荐