windows11怎么跳过连接wifi windows11怎么跳过连接网络
众所周知,我们的windows11操作系统是需要连接网络才可以进行激活的,并且连接网络必须绑定微软账户,因此我们很多刚使用windows11操作系统小伙伴就想要知道windows11怎么跳过连接wifi,下面小编就教大家windows11怎么跳过连接网络,快来一起看看吧,希望对你有帮助。
具体操作如下:
1、开机进入windows11系统安装步骤。默认的国家地区是中国,选择是。
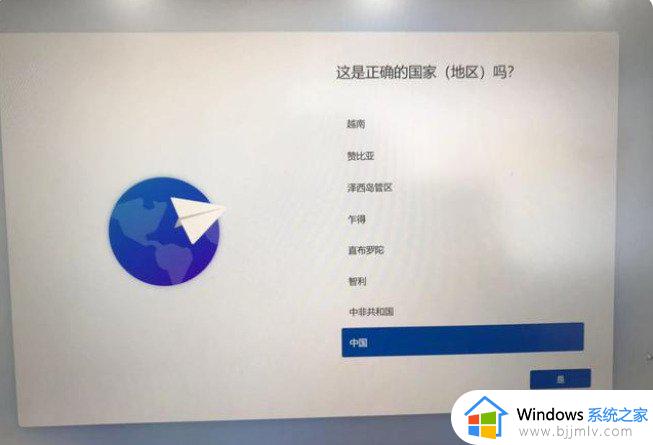
2、选择输入法,用拼音就选择拼音输入法,五笔就选择五笔输入法。
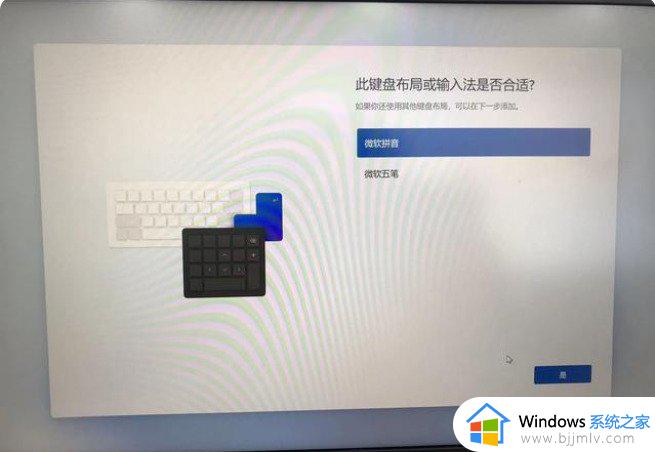
3、添加第二种输入法,不需要就选择跳过,需要就选择添加布局。
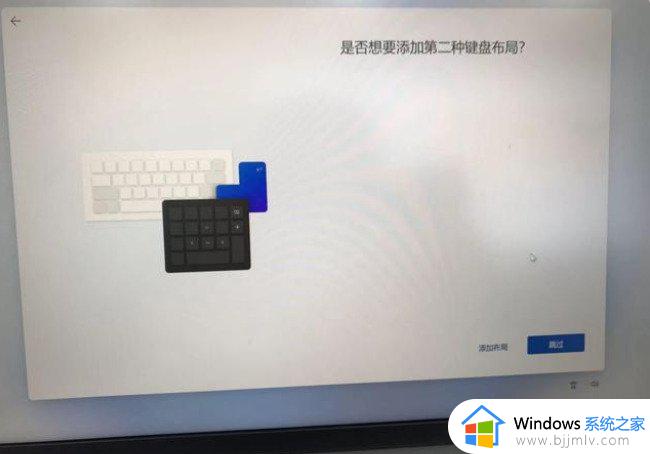
4、到了这里就看见需要联网,要跳过联网激活,我们选择不连接wifi。接下来操作按住键盘Shift+Fn+F10。
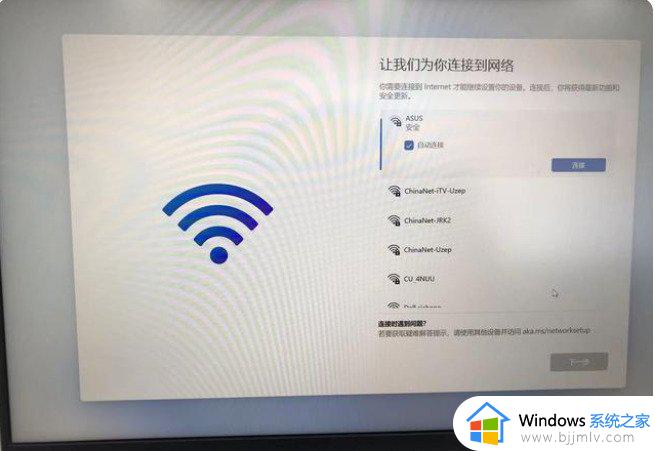
部分机型只需要按Shift+F10,取决的你键盘F10所在位置,在上就Shift+F10,我的笔记本选择是Shift+Fn+F10。自己注意区分下!
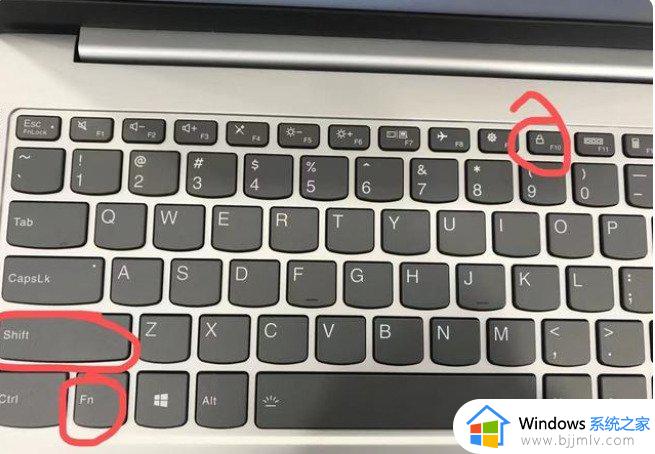
5、键盘操作Shift+Fn+F10后,会自动弹出命令窗口,输入taskmgr按回车。
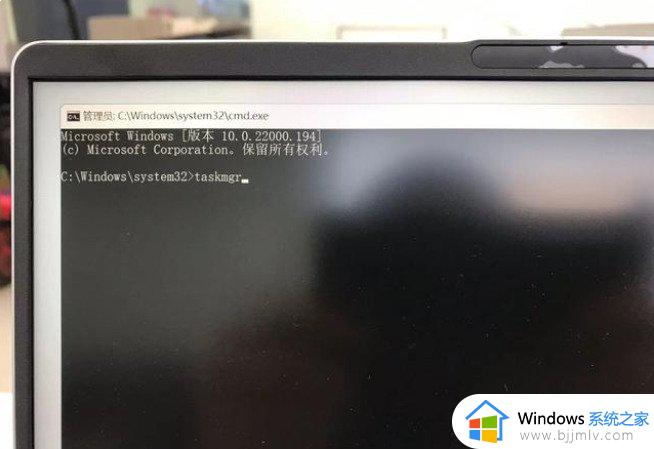
6、在任务管理器窗口中,选择左下角的详细信息。
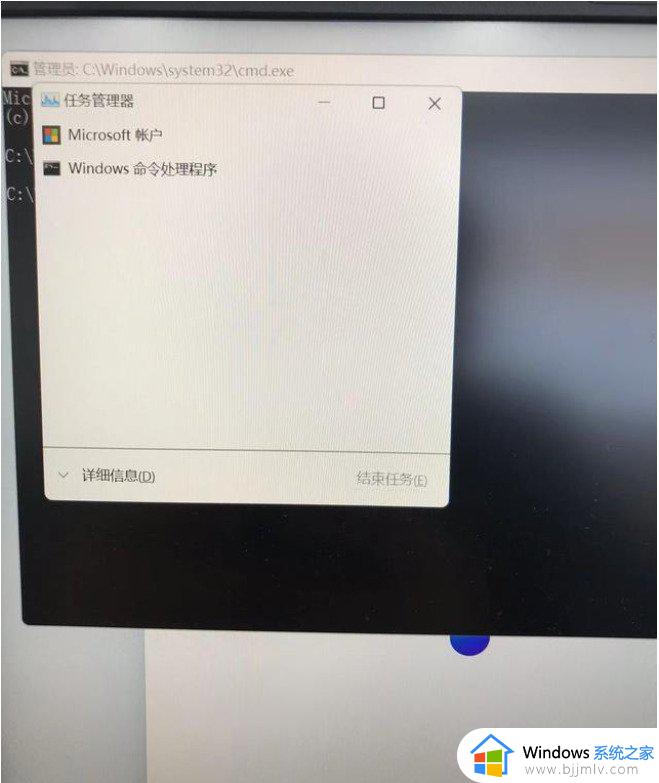
7、任务管理器窗口,从上到下第三排,点击下详细信息(下图中红色标识的地方)。
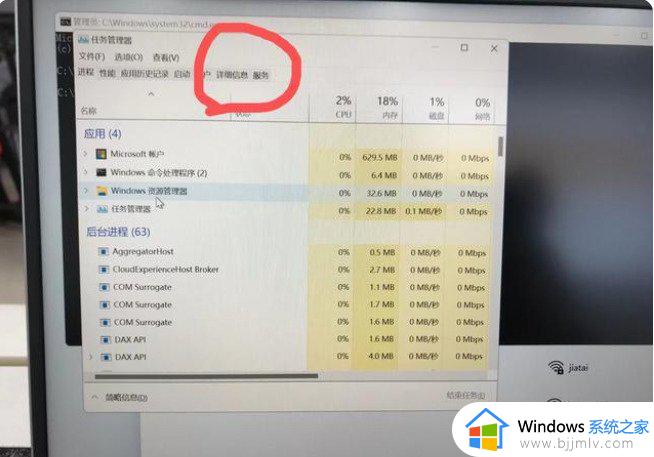
8、往下拉找到OOBENetworkConnectionFlow、exe进程项,
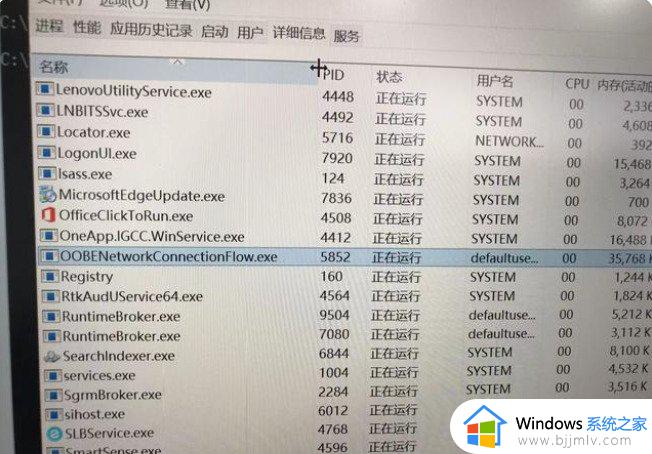
9、选择OOBENetworkConnectionFlow、exe进程项,右击选择结束任务。
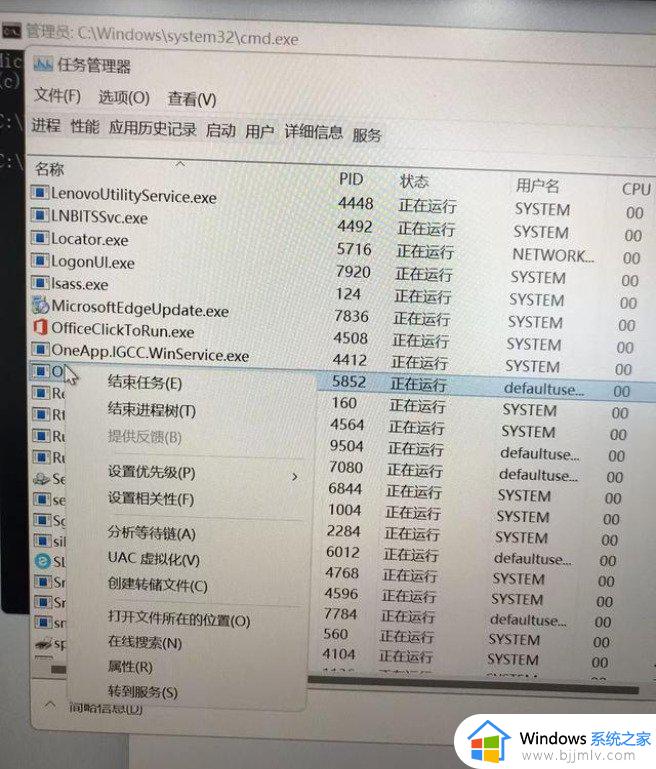
10、在提示你希望结束进程项中点击结束进程。
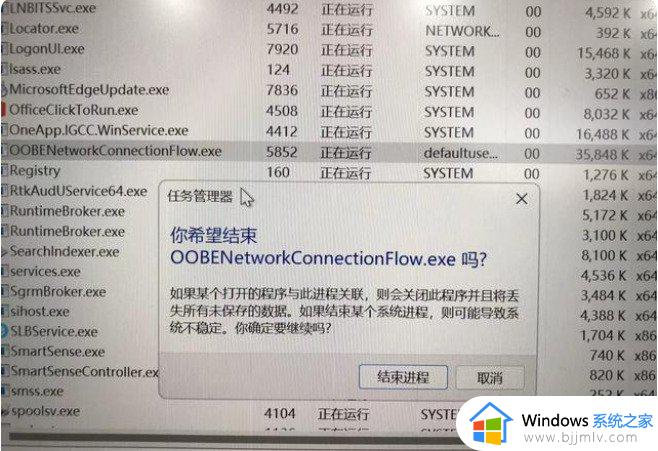
11、结束进程后,你就会发现之前要联网界面就自动消失了,跳转到许可协议界面,关闭下之前的命令窗口,接下来就按提示走了,这样就真正跳过了联网界面了。
以上全部内容就是小编带给大家的indows11怎么跳过连接网络详细内容分享啦,还不清楚怎么操作的小伙伴就快点按照小编的内容进行操作,希望能够对你有帮助。
windows11怎么跳过连接wifi windows11怎么跳过连接网络相关教程
- windows11连接网络怎么跳过 win11如何跳过连接网络
- win11如何跳过网络连接 安装win11电脑怎么跳过连接网络
- win11安装怎么跳过网络连接 win11安装跳过网络连接步骤
- win11如何强制跳过网络连接 win11安装跳过网络连接最新方法
- win11怎么跳过网络连接 win11跳过网络连接方法
- 联想Win11新电脑开机怎么跳过连接网络 win11联想电脑首次打开跳过连接网络的步骤
- 安装win11跳过网络连接步骤 win11第一次开机怎么跳过联网激活
- windows11最新跳过联网激活方法 windows11跳过联网激活怎么操作
- windows11新机如何跳过联网 新windows11安装跳过联网步骤
- windows11新电脑怎么跳过联网 windows11新电脑开机跳过联网教程
- win11恢复出厂设置的教程 怎么把电脑恢复出厂设置win11
- win11控制面板打开方法 win11控制面板在哪里打开
- win11开机无法登录到你的账户怎么办 win11开机无法登录账号修复方案
- win11开机怎么跳过联网设置 如何跳过win11开机联网步骤
- 怎么把win11右键改成win10 win11右键菜单改回win10的步骤
- 怎么把win11任务栏变透明 win11系统底部任务栏透明设置方法
win11系统教程推荐
- 1 怎么把win11任务栏变透明 win11系统底部任务栏透明设置方法
- 2 win11开机时间不准怎么办 win11开机时间总是不对如何解决
- 3 windows 11如何关机 win11关机教程
- 4 win11更换字体样式设置方法 win11怎么更改字体样式
- 5 win11服务器管理器怎么打开 win11如何打开服务器管理器
- 6 0x00000040共享打印机win11怎么办 win11共享打印机错误0x00000040如何处理
- 7 win11桌面假死鼠标能动怎么办 win11桌面假死无响应鼠标能动怎么解决
- 8 win11录屏按钮是灰色的怎么办 win11录屏功能开始录制灰色解决方法
- 9 华硕电脑怎么分盘win11 win11华硕电脑分盘教程
- 10 win11开机任务栏卡死怎么办 win11开机任务栏卡住处理方法
win11系统推荐
- 1 番茄花园ghost win11 64位标准专业版下载v2024.07
- 2 深度技术ghost win11 64位中文免激活版下载v2024.06
- 3 深度技术ghost win11 64位稳定专业版下载v2024.06
- 4 番茄花园ghost win11 64位正式免激活版下载v2024.05
- 5 技术员联盟ghost win11 64位中文正式版下载v2024.05
- 6 系统之家ghost win11 64位最新家庭版下载v2024.04
- 7 ghost windows11 64位专业版原版下载v2024.04
- 8 惠普笔记本电脑ghost win11 64位专业永久激活版下载v2024.04
- 9 技术员联盟ghost win11 64位官方纯净版下载v2024.03
- 10 萝卜家园ghost win11 64位官方正式版下载v2024.03