win10怎么取消休眠 win10取消休眠锁屏怎么设置
在日常生活中,小伙伴可能会觉得win10操作系统的休眠锁屏功能并不符合自己的需求。因此,掌握如何在win10操作系统中取消休眠锁屏设置,对于小伙伴来说具有重要的意义,那么win10怎么取消休眠呢?接下来小编就带着大家一起来看看win10取消休眠锁屏怎么设置,快来学习一下吧。
具体方法
方法一:
1、首先,点击桌面左下角的“开始”菜单,然后点击“设置”。
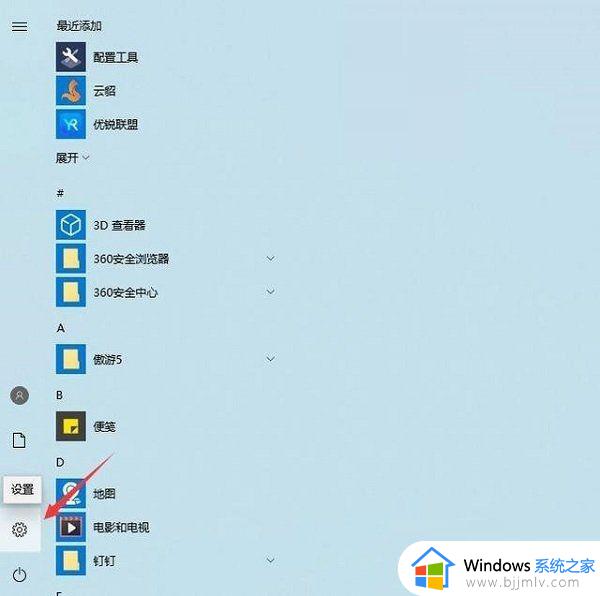
2、然后,进入到设置界面后,点击“系统”。
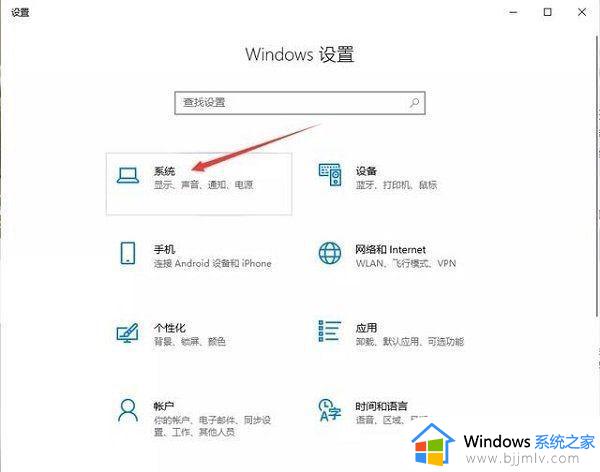
3、接着,选择“电源和睡眠”,将窗口种“屏幕”和“睡眠”的时间调整为“从不”,然后就可以将自动休眠关闭了。
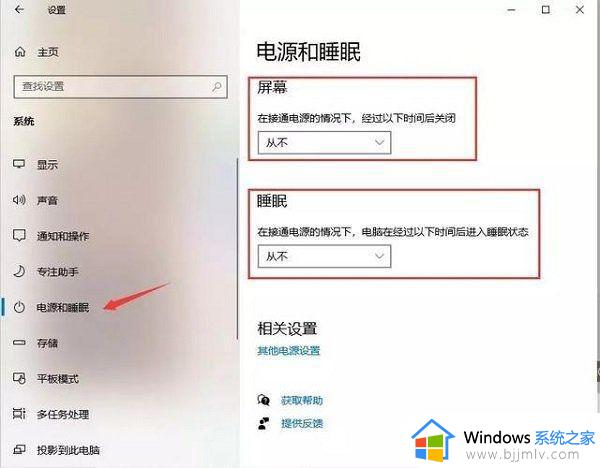
4、但是一些朋友会发现,就算设置了从不睡眠,电脑还是会自动休眠,那是因为电脑使用中途更改了电源计划导致的,需要进入电源设置进行操作。
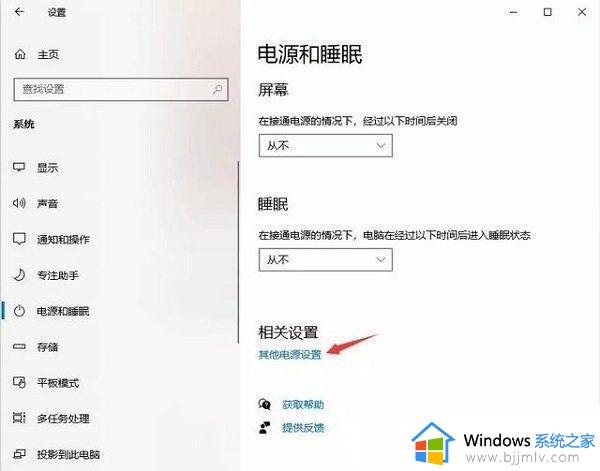
5、进入了电源选项界面中,可以看到电脑并没有启动“平衡”电源计划,而是节能或者是高性能,在计划中将自动休眠关闭就行了。
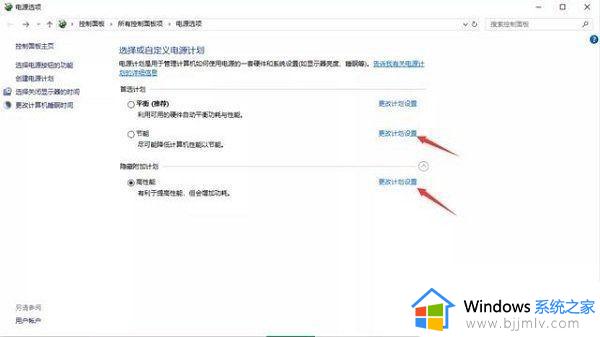
6、最后,在进入了某一个电源计划设置后。将“关闭显示器”和“使计算机进入睡眠状态”都设置为“从不”就行了,这样以来你的电脑就不会再偷懒“打瞌睡”了。
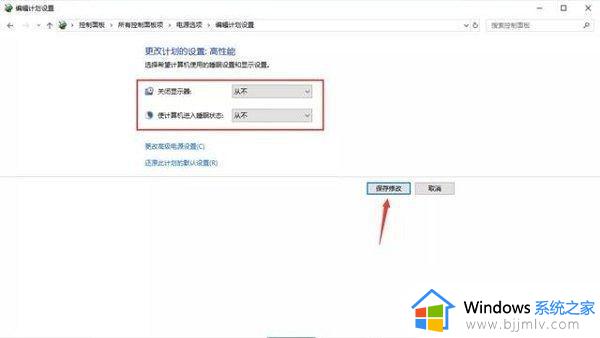
方法二:
1、首先,右键点击开始图标,选择【运行】,或者利用快捷键“win+R”打开运行窗口,win键是ctrl和alt键中间的徽标键。
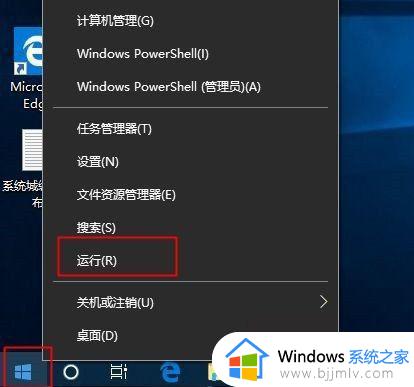
2、接着,在运行框中输入【regedit】,然后点击确定。
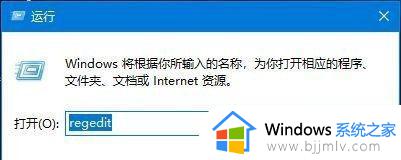
3、随后,在打开的注册表编辑器左侧定位到:计算机HKEY_LOCAL_MACHINESYSTEMCurrentControlSetControlPowerPowerSettings238C9FA8-0AAD-41ED-83F4-97BE242C8F207bc4a2f9-d8fc-4469-b07b-33eb785aaca0。然后在右侧双击【Attributes】,在弹出的窗口中【数值数据】改为“2”,确定。
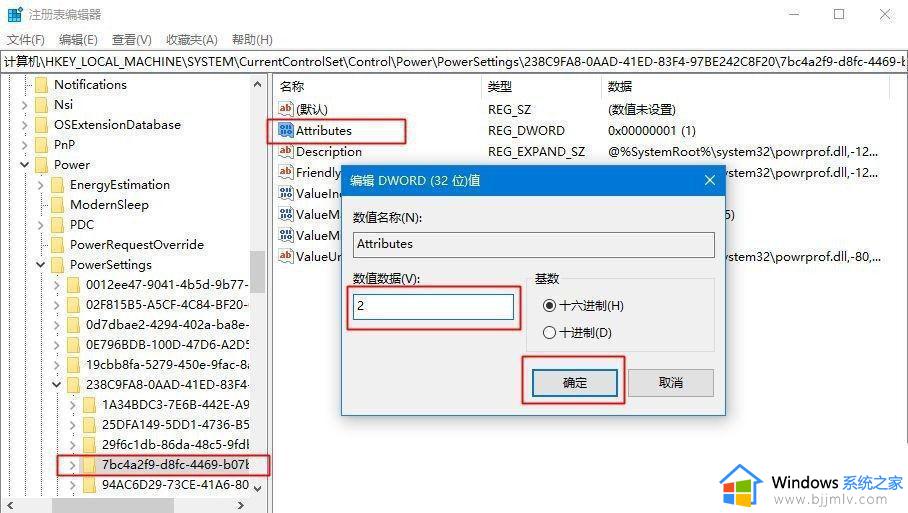
4、如果是笔记本电脑,右击任务栏右下角的电池图标,选择右键菜单的【电源选项】,台式机则右键开始图标,选择【电源选项】。
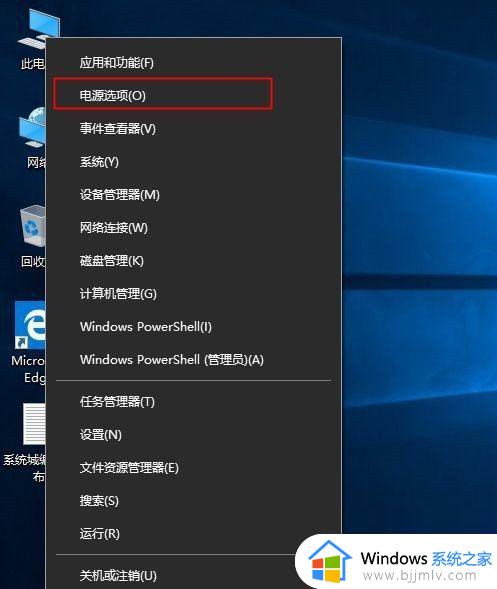
5、打开电源和睡眠设置界面,点击【其他电源设置】。
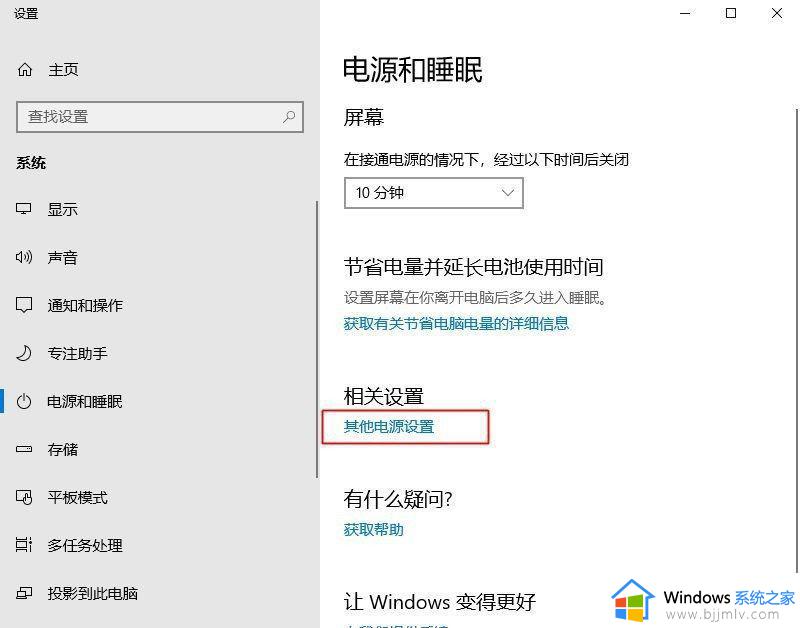
6、在打开的【电源选项】窗口,单击【更改计划设置】。
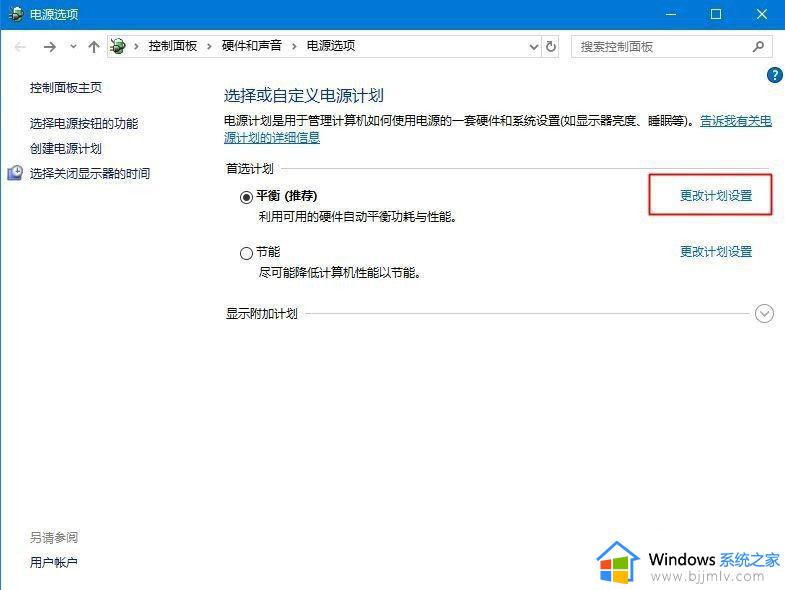
7、最后,在弹出的【编辑计划设置】窗口。选择【更改高级电源设置(C)】,在【电源选项】的【高级设置】选项卡,展开【睡眠】,看到【无人参与系统睡眠超时】,默认“2分钟”就是主因了,把它修改成“30分钟”或更大数字,点击【确定】就可以了。
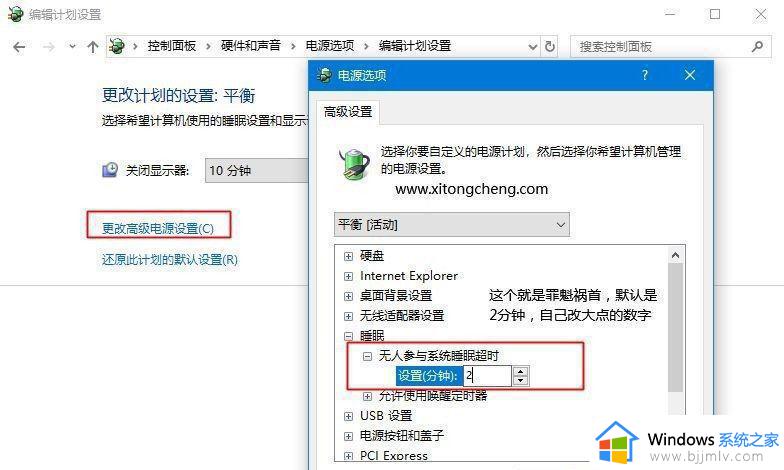
以上全部内容就是小编带给大家的win10取消休眠锁屏设置方法详细内容分享啦,不知道怎么设置的小伙伴,可以参考上述的内容进行操作,希望能够帮助到大家。
win10怎么取消休眠 win10取消休眠锁屏怎么设置相关教程
- win10取消电脑休眠怎么操作 win10电脑取消休眠在哪设置
- win10怎么取消屏幕休眠模式 win10如何关闭屏幕休眠模式
- windows10怎么取消屏幕休眠 windows10关闭屏幕休眠设置方法
- 如何关闭win10休眠模式 win10电脑自动休眠怎么取消
- win10取消休眠方法 win10怎么关闭待机休眠
- win10怎么设置屏幕休眠时间 win10设置电脑屏幕休眠时间教程
- win10不锁屏不休眠设置无效怎么办 win10设置不锁屏不休眠没反应修复方法
- win10怎么设置屏幕休眠 win10设置休眠时间方法
- win10电脑屏幕自动休眠怎么设置 win10如何设置自动休眠
- win10自动休眠设置图文步骤 win10怎么设置屏幕休眠时间
- win10如何看是否激活成功?怎么看win10是否激活状态
- win10怎么调语言设置 win10语言设置教程
- win10如何开启数据执行保护模式 win10怎么打开数据执行保护功能
- windows10怎么改文件属性 win10如何修改文件属性
- win10网络适配器驱动未检测到怎么办 win10未检测网络适配器的驱动程序处理方法
- win10的快速启动关闭设置方法 win10系统的快速启动怎么关闭
win10系统教程推荐
- 1 windows10怎么改名字 如何更改Windows10用户名
- 2 win10如何扩大c盘容量 win10怎么扩大c盘空间
- 3 windows10怎么改壁纸 更改win10桌面背景的步骤
- 4 win10显示扬声器未接入设备怎么办 win10电脑显示扬声器未接入处理方法
- 5 win10新建文件夹不见了怎么办 win10系统新建文件夹没有处理方法
- 6 windows10怎么不让电脑锁屏 win10系统如何彻底关掉自动锁屏
- 7 win10无线投屏搜索不到电视怎么办 win10无线投屏搜索不到电视如何处理
- 8 win10怎么备份磁盘的所有东西?win10如何备份磁盘文件数据
- 9 win10怎么把麦克风声音调大 win10如何把麦克风音量调大
- 10 win10看硬盘信息怎么查询 win10在哪里看硬盘信息
win10系统推荐