win10开机特别慢怎么办 win10开机突然变慢如何解决
更新时间:2023-06-03 15:39:00作者:runxin
同样微软在win10系统中增加的快速启动功能,能够有效提高电脑的开机进入系统桌面的速度,不过近日一些用户反馈,自己win10电脑在长时间使用的状态下,如今开机时突然变得很慢,对此win10开机特别慢怎么办呢?接下来小编就来告诉大家win10开机突然变慢解决方法。
具体方法:
方法一:启用快速启动
1、win+i 快捷键打开设置窗口,点击系统选项。
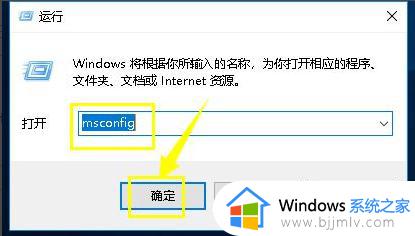
2、点击左侧的电源和睡眠选项,点击其他电源设置,点击选择电源按钮的功能。
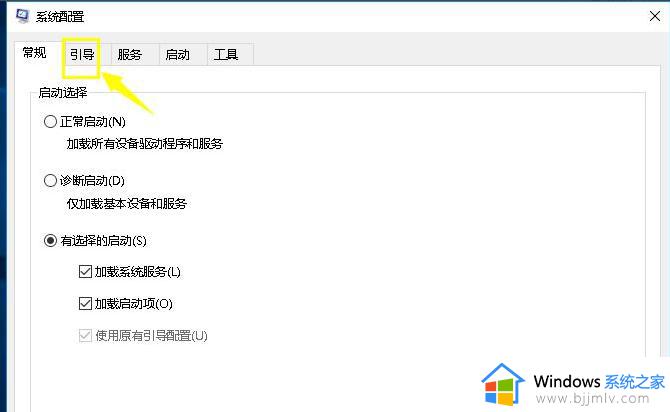
3、首先点击更改当前不可用的电源设置。
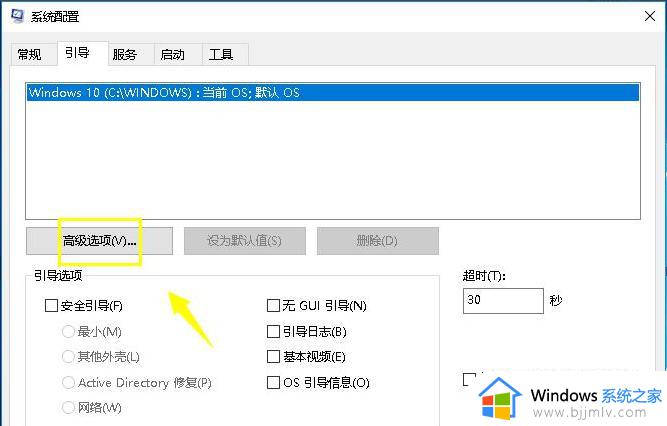
4、勾选下方的启用快速启动复选框,点击保存修改按钮即可。
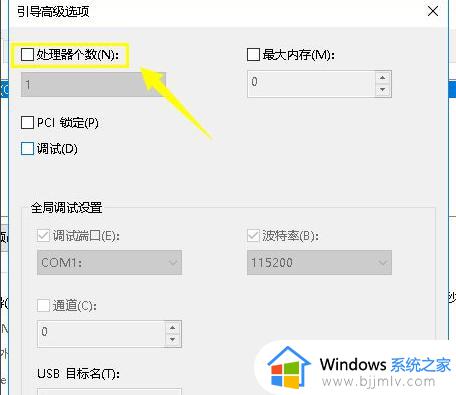
方法二:减少开机启动项
1、右击任务栏,现在任务管理器。
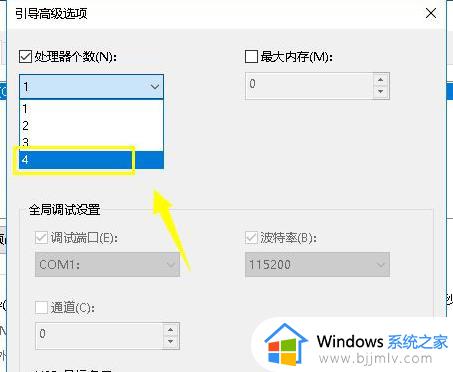
2、切换至启动选项卡,选择不需要的开机启动项,点击禁用即可。
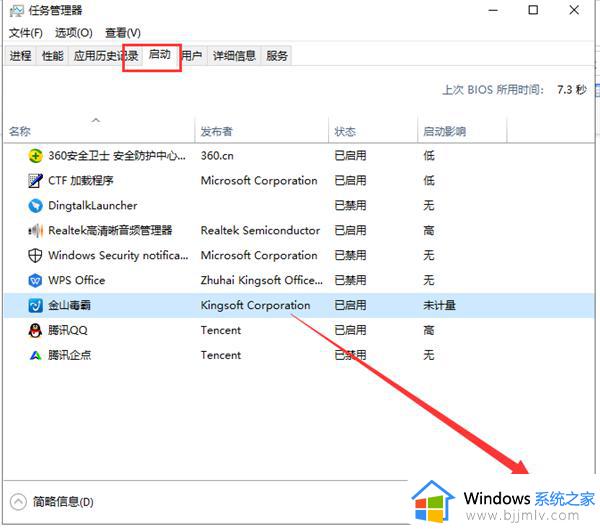
方法三:使用第三方工具优化
1、下载安装个 360安全卫士,打开软件后选择优化加速选项,对系统中需要优化的选项进行优化,一般直接根据提示操作即可。
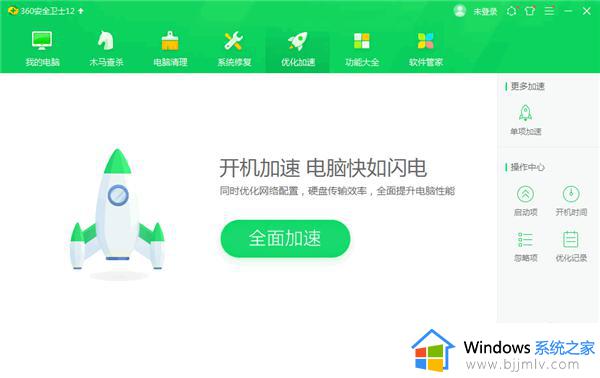
2、在360安全卫士中再打开垃圾清理,清理电脑上的相关垃圾文件及缓存文件后重启电脑即可进行加速。
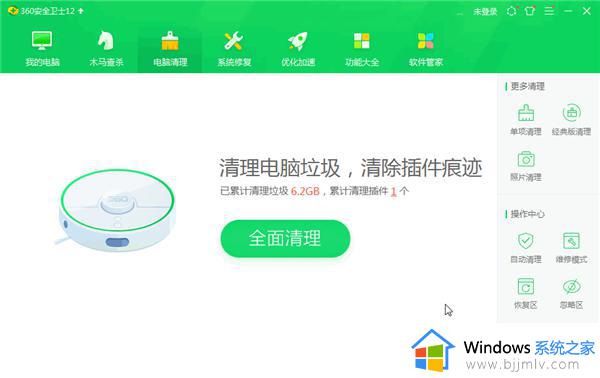
上述就是小编给大家讲解的win10开机突然变慢解决方法了,如果有遇到这种情况,那么你就可以根据小编的操作来进行解决,非常的简单快速,一步到位。
win10开机特别慢怎么办 win10开机突然变慢如何解决相关教程
- win10开机特别慢怎么回事 win10系统开机特别慢解决方法
- win10重启很慢开机快咋回事 win10开机快重启特别慢的解决方法
- 电脑开机太慢要怎么处理win10 win10开机突然变得超慢解决方法
- win10程序响应特别慢怎么办 win10打开程序响应很慢如何解决
- win10文件夹打开慢怎么办 win10 浏览文件夹特别慢解决方法
- win10企业版开机慢怎么办 win10企业版开机速度慢如何解决
- win10更新后开机很慢怎么办 win10更新后开机变慢处理方法
- win10开机关机都很慢怎么回事 windows10开关机都非常慢如何解决
- 电脑开机慢怎么解决windows10 电脑win10系统开机慢如何解决
- win10刚开机任务栏加载要很久怎么办 win10如何解决开机任务栏加载特别慢
- win10如何看是否激活成功?怎么看win10是否激活状态
- win10怎么调语言设置 win10语言设置教程
- win10如何开启数据执行保护模式 win10怎么打开数据执行保护功能
- windows10怎么改文件属性 win10如何修改文件属性
- win10网络适配器驱动未检测到怎么办 win10未检测网络适配器的驱动程序处理方法
- win10的快速启动关闭设置方法 win10系统的快速启动怎么关闭
热门推荐
win10系统教程推荐
- 1 windows10怎么改名字 如何更改Windows10用户名
- 2 win10如何扩大c盘容量 win10怎么扩大c盘空间
- 3 windows10怎么改壁纸 更改win10桌面背景的步骤
- 4 win10显示扬声器未接入设备怎么办 win10电脑显示扬声器未接入处理方法
- 5 win10新建文件夹不见了怎么办 win10系统新建文件夹没有处理方法
- 6 windows10怎么不让电脑锁屏 win10系统如何彻底关掉自动锁屏
- 7 win10无线投屏搜索不到电视怎么办 win10无线投屏搜索不到电视如何处理
- 8 win10怎么备份磁盘的所有东西?win10如何备份磁盘文件数据
- 9 win10怎么把麦克风声音调大 win10如何把麦克风音量调大
- 10 win10看硬盘信息怎么查询 win10在哪里看硬盘信息
win10系统推荐