win7系统广告太多了怎么关闭 win7系统广告弹窗多的彻底关闭方法
最近有不少win7系统用户反映说遇到了这样一个问题,就是电脑总是会弹出各种广告,导致用起来非常不舒服,所以很多人想知道win7系统广告太多了怎么关闭吧,其实操作方法并不会难,如果你有需要的话,可以跟着笔者的步伐一起来看看win7系统广告弹窗多的彻底关闭方法。
方法一:
1. 按下组合键“win+R”打开运行框,在运行框中输入“msconfig”按下回车键打开。
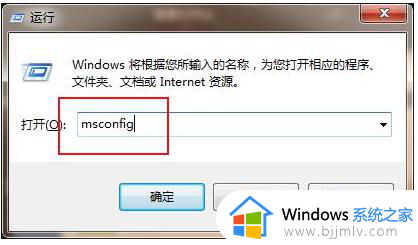
2. 在系统配置中,我们点击上方栏中的“启动”选项,然后取消勾选里面会弹出广告的项目,最后点击确定即可。
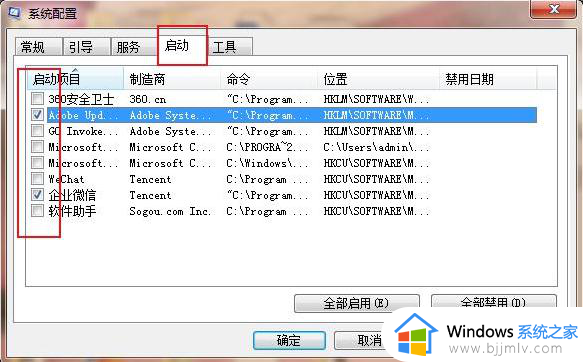
方法二:
1. 在桌面弹出广告的时候我们先不要关闭,按下组合键“Ctrl+shift+esc”进入任务管理器。
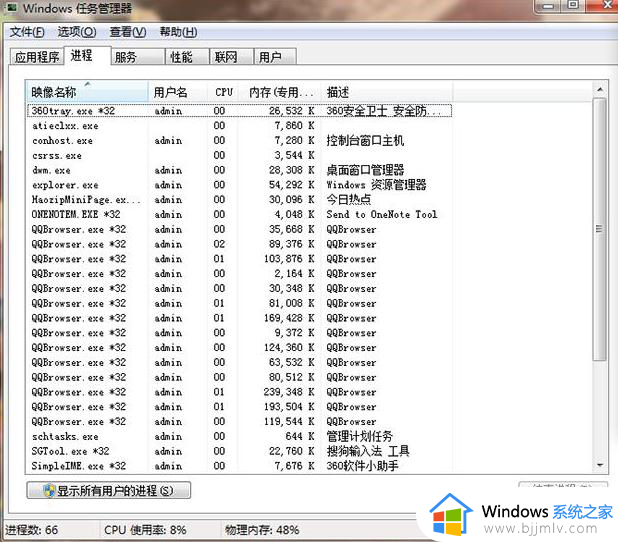
2. 在任务管理器中点击上方栏中的“进程”,在“描述”那一列找到相对于的广告弹窗的名称。然后右键单击,选择“打开文件位置”。
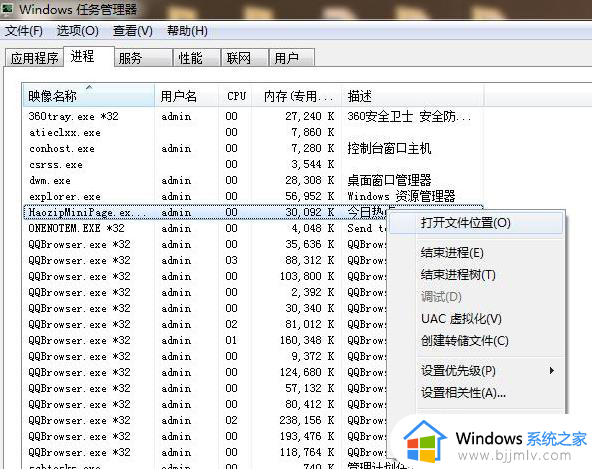
3. 进入文件夹后,对刚才选中的哪个文件进行重命名,在其名称后面加上“.bak”的后缀即可。
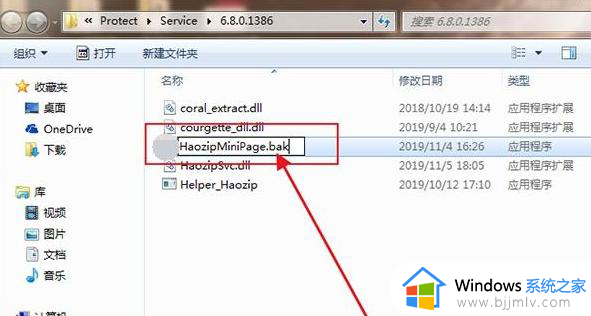
方法三:
1. 右键单击电脑桌面上的“计算机”,选择“管理”。
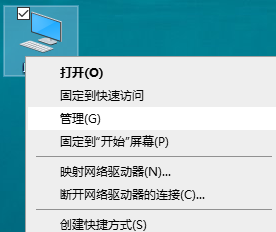
2. 在计算机管理窗口中依次点击“系统工具”-“任务计划程序”-“任务计划程序库”弹出运行状态。
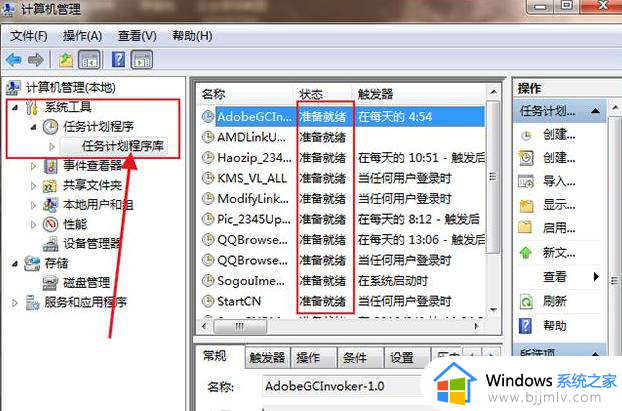
3. 你可以将里面所以“准备就绪”的状态单击右键选择“禁用”,也可以只禁用自己不需要的,这样广告弹窗就不会被触发。
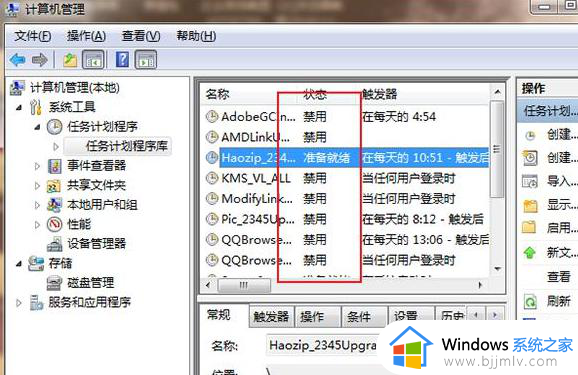
方法四:
1. 打开“控制面板”,点击“网络和Internet”,然后双击“Internet选项”。
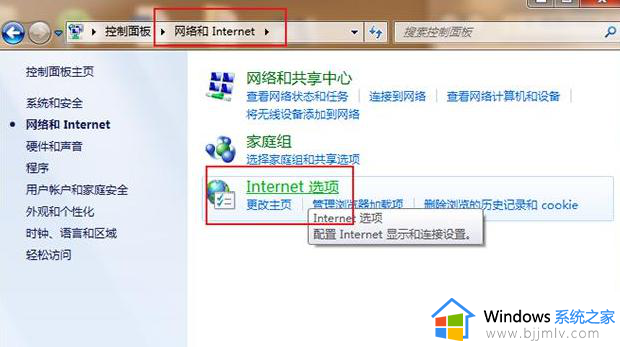
2. 在Internet属性框中,点击“隐私”,勾选下面的“启用弹出窗口程序”,然后点击“设置”。
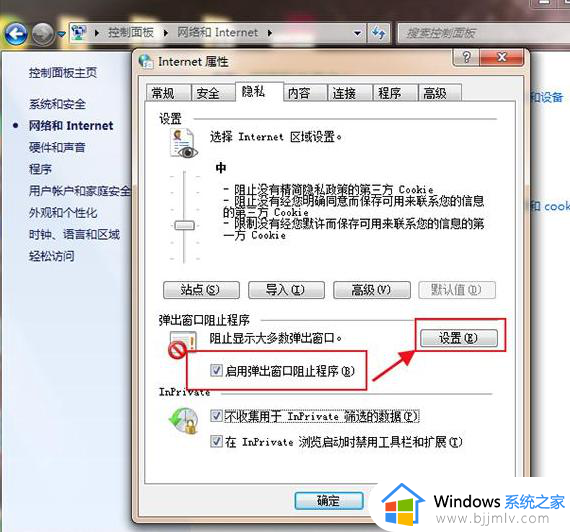
3. 在Internet属性框中,点击“隐私”,勾选下面的“启用弹出窗口程序”,然后点击“设置”。
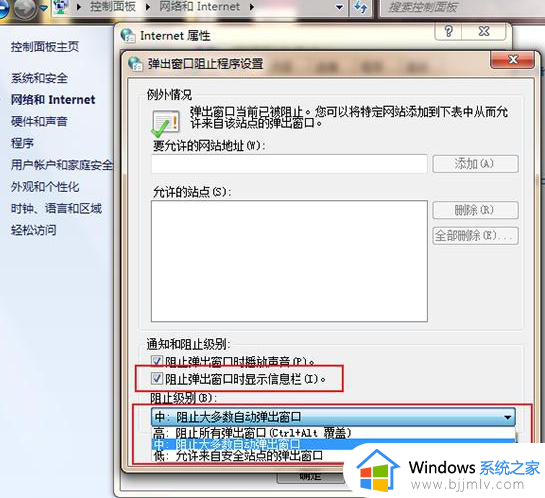
以上就是win7系统广告太多了怎么关闭的详细内容,大家可以学习上述方法步骤来进行关闭,希望可以帮助到大家。
win7系统广告太多了怎么关闭 win7系统广告弹窗多的彻底关闭方法相关教程
- 怎么关闭win7电脑上的广告弹窗 win7广告弹窗如何彻底关闭
- windows7广告弹窗太多怎么彻底关闭 windows7弹出来的广告怎么永久关闭
- 电脑如何关闭广告弹窗win7 win7怎么关闭电脑上弹出的广告
- win7电脑上如何禁止一切弹窗广告 win7怎么关闭弹窗广告
- 电脑锁屏广告怎么彻底关掉win7 如何去除win7系统锁屏广告
- windows7怎么关闭屏保广告 windows7系统如何关闭屏保广告
- win7锁屏广告怎么彻底关闭_win7如何去掉电脑锁屏广告
- win7电脑锁屏广告怎么彻底关掉 电脑锁屏弹出广告怎么关闭win7
- win7锁屏广告怎么关闭 win7锁屏广告如何关闭
- win7屏幕广告怎么关掉 win7怎么阻止弹窗广告
- win7系统如何设置开机问候语 win7电脑怎么设置开机问候语
- windows 7怎么升级为windows 11 win7如何升级到windows11系统
- 惠普电脑win10改win7 bios设置方法 hp电脑win10改win7怎么设置bios
- 惠普打印机win7驱动安装教程 win7惠普打印机驱动怎么安装
- 华为手机投屏到电脑win7的方法 华为手机怎么投屏到win7系统电脑上
- win7如何设置每天定时关机 win7设置每天定时关机命令方法
win7系统教程推荐
- 1 windows 7怎么升级为windows 11 win7如何升级到windows11系统
- 2 华为手机投屏到电脑win7的方法 华为手机怎么投屏到win7系统电脑上
- 3 win7如何更改文件类型 win7怎样更改文件类型
- 4 红色警戒win7黑屏怎么解决 win7红警进去黑屏的解决办法
- 5 win7如何查看剪贴板全部记录 win7怎么看剪贴板历史记录
- 6 win7开机蓝屏0x0000005a怎么办 win7蓝屏0x000000a5的解决方法
- 7 win7 msvcr110.dll丢失的解决方法 win7 msvcr110.dll丢失怎样修复
- 8 0x000003e3解决共享打印机win7的步骤 win7打印机共享错误0x000003e如何解决
- 9 win7没网如何安装网卡驱动 win7没有网络怎么安装网卡驱动
- 10 电脑怎么设置自动保存文件win7 win7电脑设置自动保存文档的方法
win7系统推荐
- 1 雨林木风ghost win7 64位优化稳定版下载v2024.07
- 2 惠普笔记本ghost win7 64位最新纯净版下载v2024.07
- 3 深度技术ghost win7 32位稳定精简版下载v2024.07
- 4 深度技术ghost win7 64位装机纯净版下载v2024.07
- 5 电脑公司ghost win7 64位中文专业版下载v2024.07
- 6 大地系统ghost win7 32位全新快速安装版下载v2024.07
- 7 电脑公司ghost win7 64位全新旗舰版下载v2024.07
- 8 雨林木风ghost win7 64位官网专业版下载v2024.06
- 9 深度技术ghost win7 32位万能纯净版下载v2024.06
- 10 联想笔记本ghost win7 32位永久免激活版下载v2024.06