word页码不连续怎么设置 word页码不连续断页如何解决
更新时间:2023-03-13 15:42:54作者:qiaoyun
word是很多人工作或者学习会用到的软件,很多人在编辑的时候,都会设置页码方便查看页数,可是有用户却遇到了word页码不连续突然断页的情况,很多人遇到这样的问题都不知道要怎么设置,不用紧张,接下来就给大家介绍一下word页码不连续断页的详细解决方法。
方法如下:
1、双击上面的页眉。
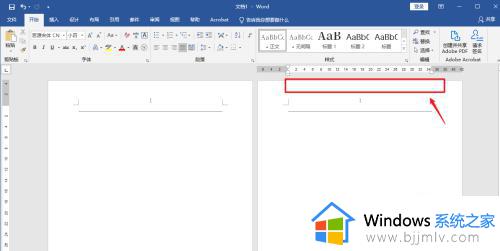
2、点击左上角的【页码】。
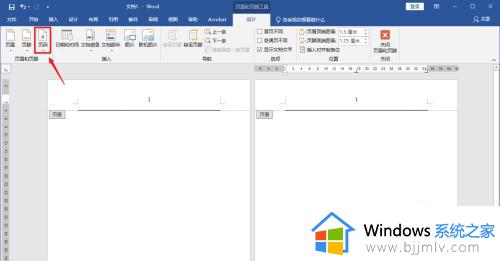
3、弹出白色框,点击【删除页码】。
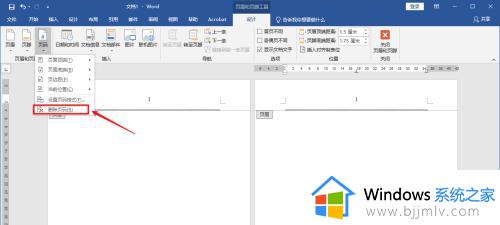
4、点击左上角的【页码】。
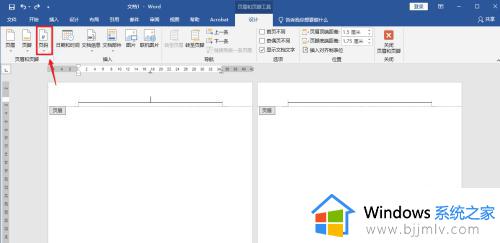
5、弹出白色框,找到页面顶端,光标右滑,点击【页码样式】。
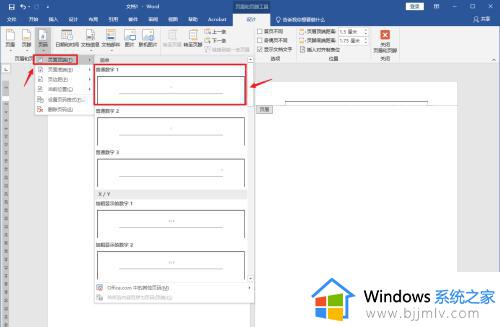
6、点击左上角的【页码】。
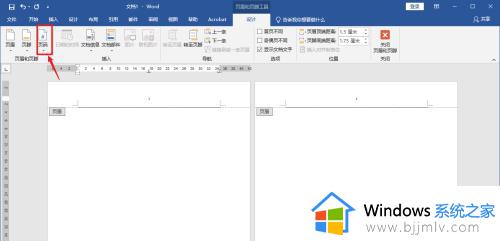
7、弹出白色框,点击【设置页码格式】。
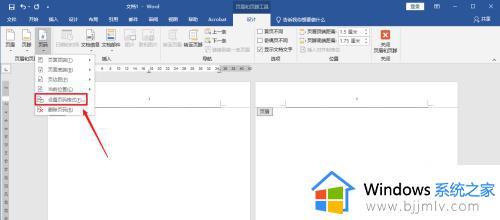
8、弹出窗口框,点击【续前节】。
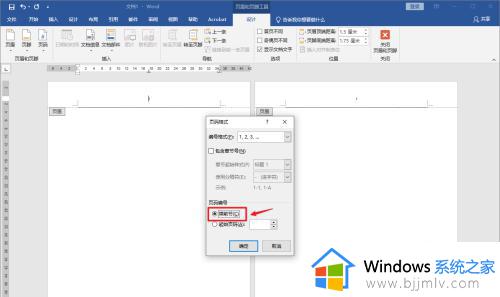
9、点击下面的【确定】。
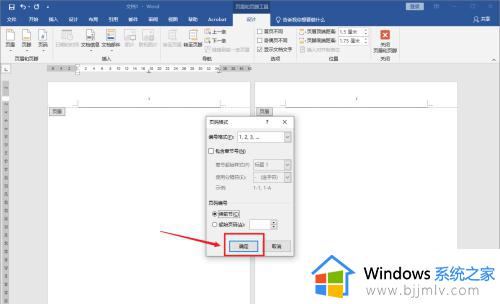
10、点击上面的【关闭页眉和页脚】。
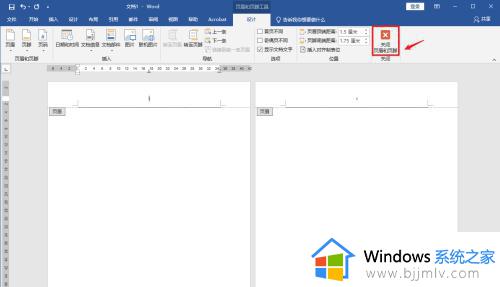
11、word页码不连续,突然断页设置解决完成。
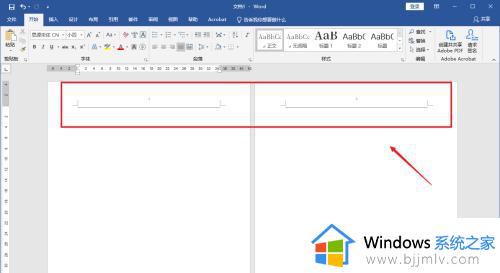
上述便是word页码不连续怎么设置的详细内容,大家遇到这样情况就可以参考上述方法步骤来进行解决,希望对大家有所帮助。
- 上一篇: 必剪视频怎么加图片 必剪视频怎么加表情包
- 下一篇: word边框怎么去掉 如何把word边框去掉
word页码不连续怎么设置 word页码不连续断页如何解决相关教程
- 首页不显示页码怎么设置 word首页不显示页码的解决方法
- word不能插入页码怎么办 word不能添加页码如何解决
- 首页不显示页码怎么设置 word怎样让首页不显示页码
- word如何让页码从指定页开始 word中怎样从当前页设置页码
- word从第3页开始设置页码为第一页的方法 word如何从第三页开始设置页码
- word页码如何显示总页数 word怎么显示页码总页数
- word页码怎么设置 word添加页码的方法
- word页码全是1为什么 word文档页码全是1如何解决
- word里面怎么设置共几页第几页 word如何设置共几页第几页
- word页码和上一页相同怎么办 word页码总是和上一页一样如何解决
- 惠普新电脑只有c盘没有d盘怎么办 惠普电脑只有一个C盘,如何分D盘
- 惠普电脑无法启动windows怎么办?惠普电脑无法启动系统如何 处理
- host在哪个文件夹里面 电脑hosts文件夹位置介绍
- word目录怎么生成 word目录自动生成步骤
- 惠普键盘win键怎么解锁 惠普键盘win键锁了按什么解锁
- 火绒驱动版本不匹配重启没用怎么办 火绒驱动版本不匹配重启依旧不匹配如何处理
热门推荐
电脑教程推荐
win10系统推荐