windows同步时间出错怎么办 windows同步时间出错如何解决
更新时间:2023-12-21 15:43:11作者:jkai
我们大家在使用windows操作系统的时候,我们难免会有一些电脑问题,就比如最近有小伙伴就遇到了同步时间出错的问题,这可能会影响到我们的日程安排和工作计划,那么windows同步时间出错怎么办,下面小编就教大家windows同步时间出错如何解决,快来一起看看吧,希望对你有帮助。
具体方法:
1、首先点击左下角开始,然后打开“控制面板”。
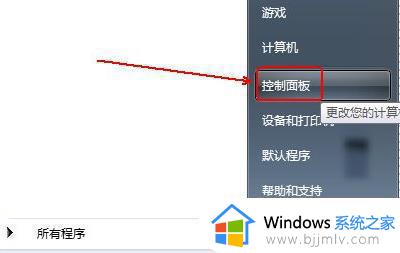
2、然后在里面点击“管理工具”。
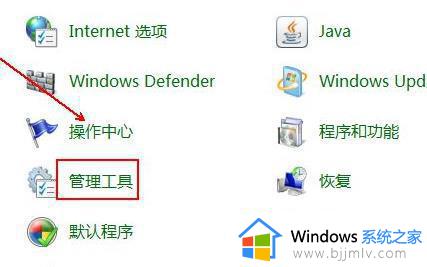
3、在管理工具里面,双击打开“服务”。
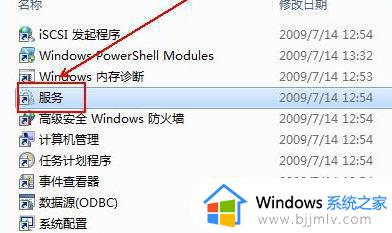
4、然后找到右侧的“windows time”双击打开。
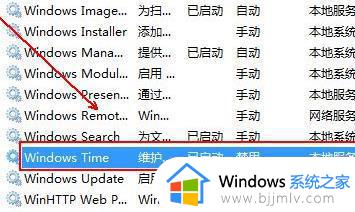
5、点击常规选项栏,点击“启动类型”。
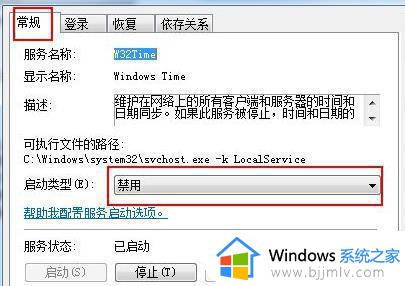
6、最后选择“自动”即可解决。
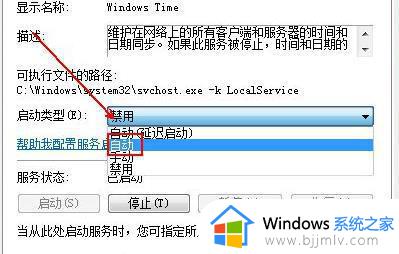
以上全部内容就是小编带给大家的windows同步时间出错解决方法详细内容分享啦,碰到这种情况的小伙伴就快点按照小编的内容进行操作,希望可以帮助到大家。
windows同步时间出错怎么办 windows同步时间出错如何解决相关教程
- windows时间无法同步怎么办 windows时间同步不了如何解决
- windows同步北京时间方法 windows怎么设置同步北京时间
- windows同步时间命令是什么 windows怎么同步时间
- windows激活出现错误怎么办 windows激活时发生错误如何解决
- 百度网盘如何关闭同步空间 百度网盘怎么关闭同步空间
- 百度网盘怎么关掉同步空间 百度网盘关掉同步空间教程
- 电脑出现百度网盘同步空间怎么取消 百度网盘同步空间的关闭教程
- windows锁屏不显示时间怎么办 windows如何设置锁屏显示时间
- windows激活错误代码怎么办 激活windows出现错误代码如何解决
- windows屏保时间怎么设置 windows如何设置屏保时间
- 惠普新电脑只有c盘没有d盘怎么办 惠普电脑只有一个C盘,如何分D盘
- 惠普电脑无法启动windows怎么办?惠普电脑无法启动系统如何 处理
- host在哪个文件夹里面 电脑hosts文件夹位置介绍
- word目录怎么生成 word目录自动生成步骤
- 惠普键盘win键怎么解锁 惠普键盘win键锁了按什么解锁
- 火绒驱动版本不匹配重启没用怎么办 火绒驱动版本不匹配重启依旧不匹配如何处理
电脑教程推荐
win10系统推荐