word页码从指定页开始的方法 word如何从指定页设置页码
更新时间:2023-02-09 15:41:00作者:qiaoyun
通常情况下word文档在添加页码的时候,都是从首页开始算的,但是有些用户想要让页码从指定页开始,却不知道要从何下手,那么word如何从指定页设置页码呢?带着这个问题,本文这就给大家详细介绍一下word页码从指定页开始的方法。
具体操作如下:
1、打开word文档,选择需要从指定页开始插入页码的Word文件。然后将光标移到指定页面的第一个字符所在的位置前。
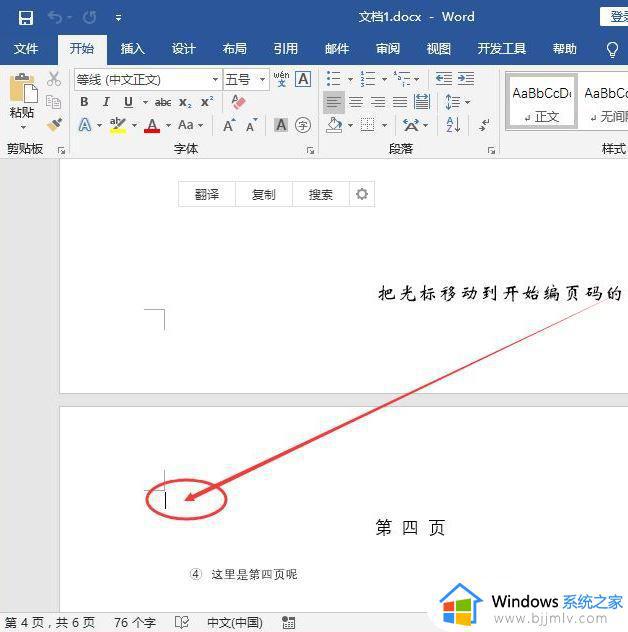
2、接着将鼠标移到菜单栏的“布局”,点击一下;然后再点开“分隔符”选项。
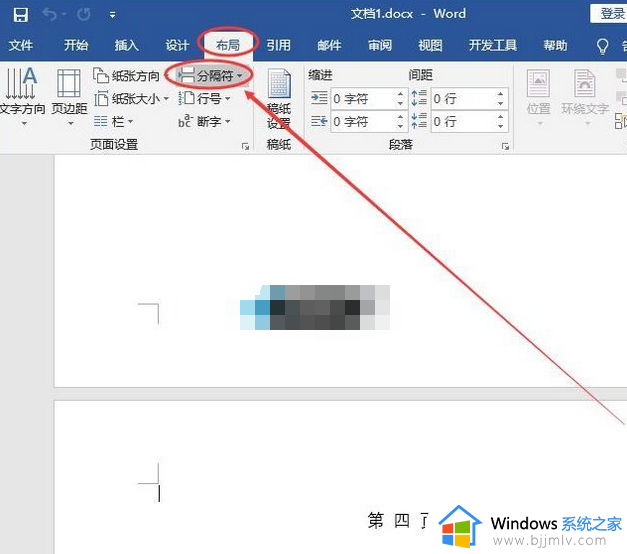
3、然后点击一下分节符下面的“下一页”。
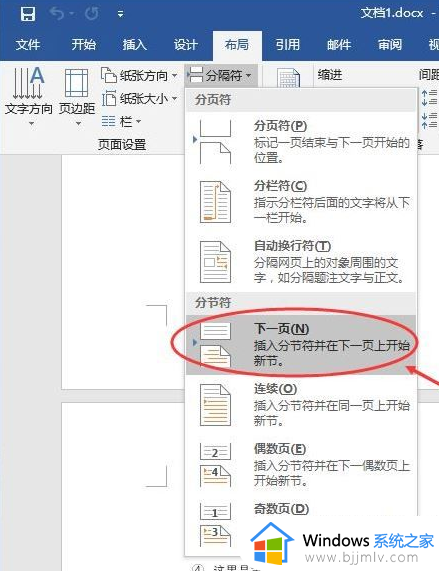
4、点击菜单栏的“插入”;然后再点击一下“页码”。
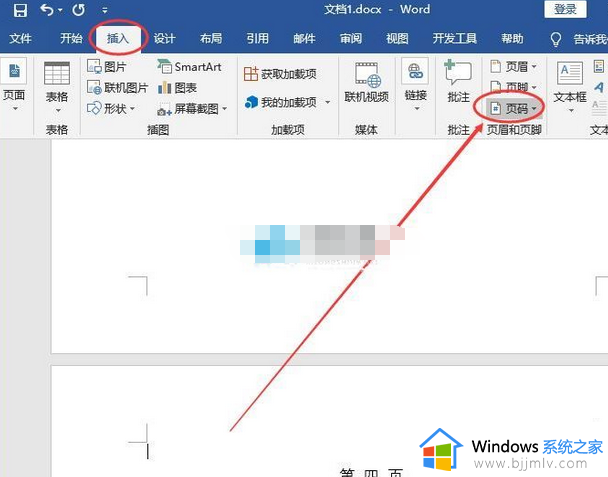
5、在出现的下拉选项中选择“页面底端”;待其下属选项出来了,再选择“普通数字2”。(页码相关的设置可以按照自己的喜好来完成)
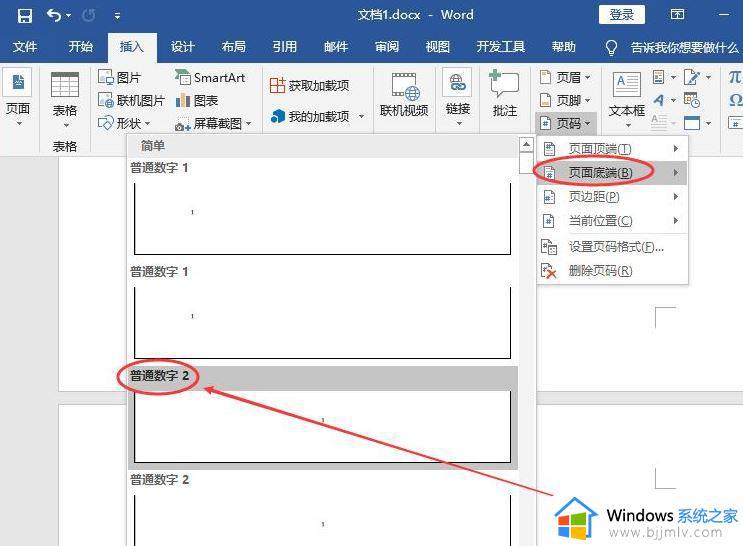
6、再将鼠标移动到灰色状态的“链接到前一节”,点击一下。
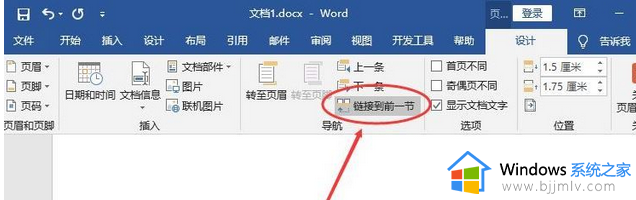
7、开始给指定的页面给Word设置页码:点击左上角的“页码”;然后再点击一下“设置页码格式”。
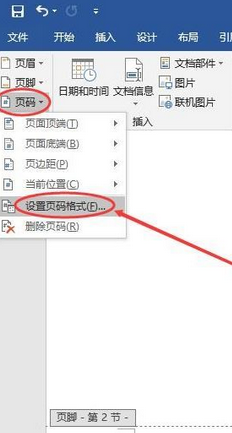
8、在弹出的“页码格式”弹窗中,给页码编号选择“起始页码”(可以看到后面的文本框自动填充了“1”。当然也可以改成自己想要的数字)。之后再点击一下“确定”按钮。
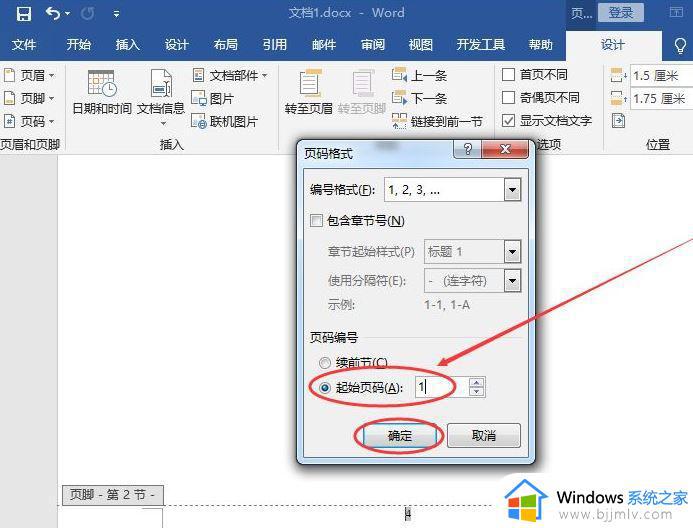
9、操作完上面的步骤之后,就已经完成了从指定页/任意页给Word文档设置页码的操作。
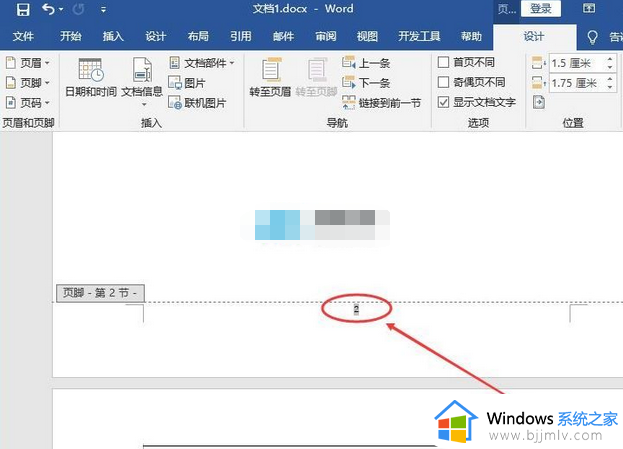
以上便是word页码从指定页开始的详细方法,大家可以参考上面的方法步骤来进行设置,希望对大家有帮助。
word页码从指定页开始的方法 word如何从指定页设置页码相关教程
- word如何让页码从指定页开始 word中怎样从当前页设置页码
- word从第3页开始设置页码为第一页的方法 word如何从第三页开始设置页码
- word页码怎么设置 word添加页码的方法
- 首页不显示页码怎么设置 word首页不显示页码的解决方法
- word页码不连续怎么设置 word页码不连续断页如何解决
- word页码如何显示总页数 word怎么显示页码总页数
- word里面怎么设置共几页第几页 word如何设置共几页第几页
- word自动更新页码的方法 word如何更新页码
- 首页不显示页码怎么设置 word怎样让首页不显示页码
- word第二页设置横向页面方法 word怎么设置第二页横向
- 惠普新电脑只有c盘没有d盘怎么办 惠普电脑只有一个C盘,如何分D盘
- 惠普电脑无法启动windows怎么办?惠普电脑无法启动系统如何 处理
- host在哪个文件夹里面 电脑hosts文件夹位置介绍
- word目录怎么生成 word目录自动生成步骤
- 惠普键盘win键怎么解锁 惠普键盘win键锁了按什么解锁
- 火绒驱动版本不匹配重启没用怎么办 火绒驱动版本不匹配重启依旧不匹配如何处理
热门推荐
电脑教程推荐
win10系统推荐