win10打开方式怎么恢复以前 win10打开方式如何恢复默认
对于win10系统中存放的多种不同格式文件,用户在打开文件时往往需要选择相应的打开方式,可是有些用户在对win10系统默认打开方式经过多次修改之后,就想要重新将打开方式进行恢复还原,那么win10打开方式怎么恢复以前呢?这里小编就来教大家win10打开方式恢复默认设置方法。
具体方法:
第一步、首先我们先来了解一下如何还原。
1、如图,由于误操作导致dat文件的打开方式变为了记事本,然后我们要还原它的默认打开方式。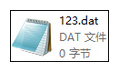
2、我们在开始菜单上右键,点运行,输入:regedit打开注册表。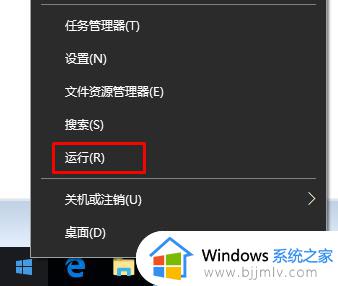
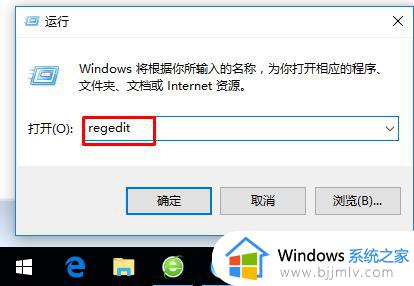
3、删除注册表项:(这里我们以dat文件为例子,其它文件删除在此项目下相应的值即可)
(1) HEKY_CLASSES_ROOT 中的.dat项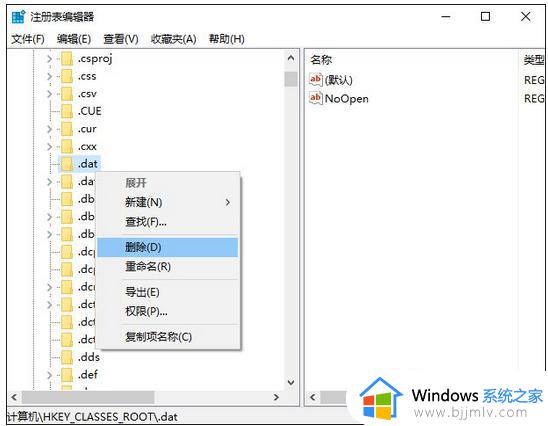
(2) HEKY_CURRENT_USER/SOFTWARE/Microsoft/Windows/CurrentVersion/Explorer/FileExts中的.dat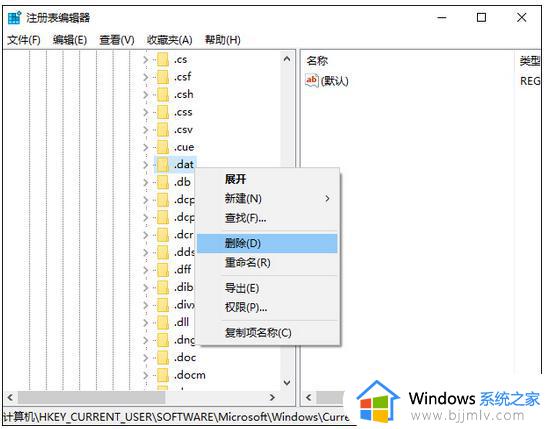
4、在开始栏右击或按Ctrl+Alt+Delete打开任务管理器,右键“Windows 资源管理器”→“重新启动”。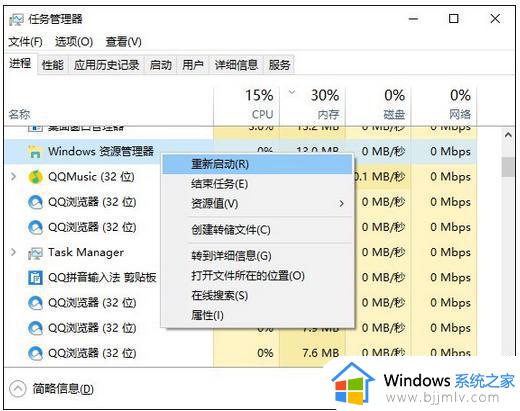
5、此时桌面已经恢复,找到刚才的dat文件,可以看到已经恢复原来的打开方式,也就是未设置打开方式。
第二步、设置默认打开方法。
1、选择要设置的文件右键,移动到打开方式,选择其他应用。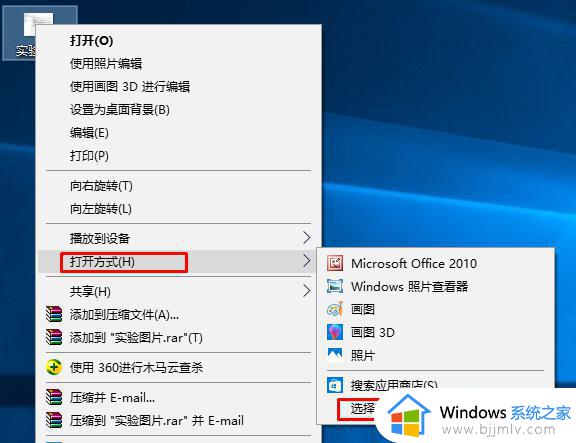
2、如果选项中有正确的打开应用,单击选择,并将始终使用此应用打开文件勾选,如选项中没有正确的打开应用,则点击更多应用。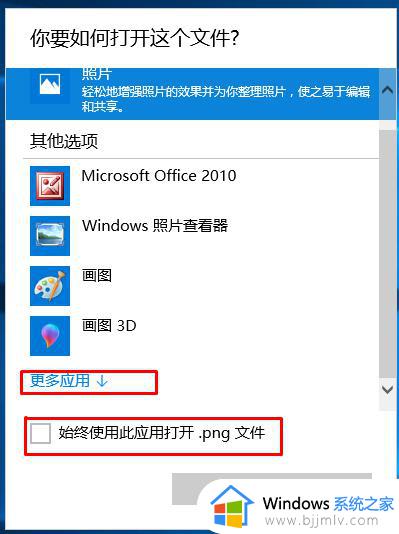
以上就是小编告诉大家的有关win10打开方式恢复默认设置方法了,还有不清楚的用户就可以参考一下小编的步骤进行操作,希望本文能够对大家有所帮助。
win10打开方式怎么恢复以前 win10打开方式如何恢复默认相关教程
- win10怎么更改默认打开方式 win10如何修改默认打开方式
- win10怎么设置打开方式为默认?如何设置win10默认打开方式
- win10电脑选错了打开方式如何还原 win10怎么恢复默认打开方式
- win10打开方式没有默认选项怎么办 win10如何更改默认打开方式
- win10默认打开方式怎么设置 如何设置win10默认打开方式
- win10怎么选择默认打开方式?win10怎样设置默认打开方式
- win10设置pdf默认打开方式方法 win10怎么设置默认pdf打开方式
- win10打开方式怎么设置默认 win10怎样设置默认打开方式
- windows10如何设置pdf默认打开方式 win10怎么设置pdf默认打开方式
- win10如何取消文件默认打开方式 win10取消文件默认打开方式设置方案
- win10如何看是否激活成功?怎么看win10是否激活状态
- win10怎么调语言设置 win10语言设置教程
- win10如何开启数据执行保护模式 win10怎么打开数据执行保护功能
- windows10怎么改文件属性 win10如何修改文件属性
- win10网络适配器驱动未检测到怎么办 win10未检测网络适配器的驱动程序处理方法
- win10的快速启动关闭设置方法 win10系统的快速启动怎么关闭
热门推荐
win10系统教程推荐
- 1 windows10怎么改名字 如何更改Windows10用户名
- 2 win10如何扩大c盘容量 win10怎么扩大c盘空间
- 3 windows10怎么改壁纸 更改win10桌面背景的步骤
- 4 win10显示扬声器未接入设备怎么办 win10电脑显示扬声器未接入处理方法
- 5 win10新建文件夹不见了怎么办 win10系统新建文件夹没有处理方法
- 6 windows10怎么不让电脑锁屏 win10系统如何彻底关掉自动锁屏
- 7 win10无线投屏搜索不到电视怎么办 win10无线投屏搜索不到电视如何处理
- 8 win10怎么备份磁盘的所有东西?win10如何备份磁盘文件数据
- 9 win10怎么把麦克风声音调大 win10如何把麦克风音量调大
- 10 win10看硬盘信息怎么查询 win10在哪里看硬盘信息
win10系统推荐