word里面怎么设置共几页第几页 word如何设置共几页第几页
更新时间:2022-11-07 15:52:49作者:runxin
大多用户在使用电脑办公的过程中也都会用到word工具来进行编辑文档,同时对于一些重要的word文档,用户在编辑的时候也需要对布局进行设置,同时需要对页面页码进行调整,可是word里面怎么设置共几页第几页呢?这里小编就来告诉大家word设置共几页第几页方法。
具体方法:
1.新建一个word,双击打开,点击【插入】,【页眉和页脚】。
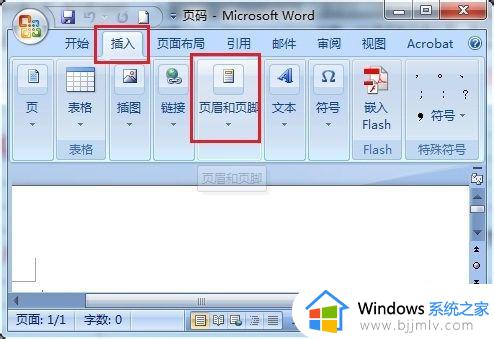
2.点击【页眉和页脚】下的【页码】。
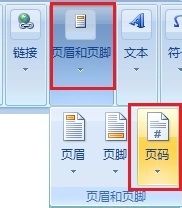
3.选择【页码】下的【页面底端】。
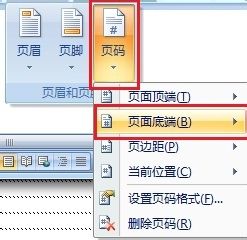
4.选择【页面底端】的【X/Y】。
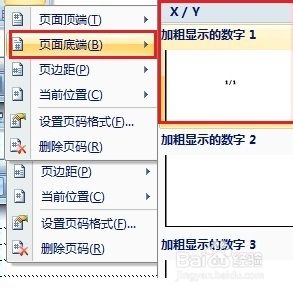
5.插入页码后,显示如下,不是我们要的“第几页,共几页”格式。
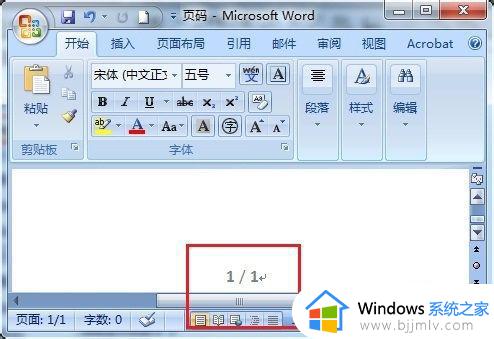
6.双击页脚,在第一个数字前面输入“第”。
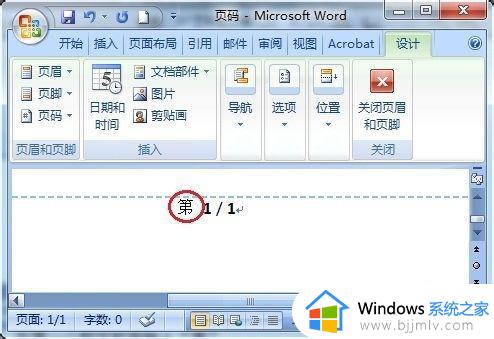
7.将“/”删除,在其位置输入三个字符:“页”。“,”,“共”。
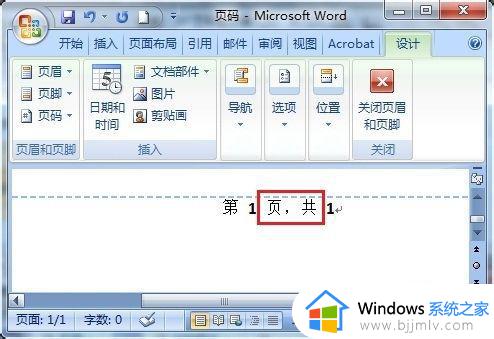
8..在最后一个数字后面输入“页”。
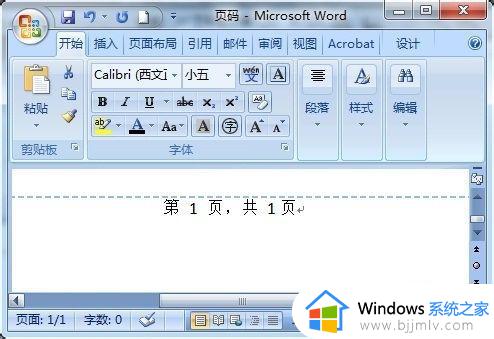
9.选择页码,点击【开始】下的颜色,设置页码颜色。
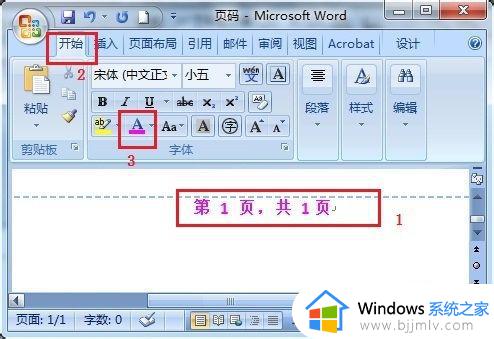
以上就是小编告诉大家的word设置共几页第几页方法了,还有不清楚的用户就可以参考一下小编的步骤进行操作,希望能够对大家有所帮助。
word里面怎么设置共几页第几页 word如何设置共几页第几页相关教程
- word第二页设置横向页面方法 word怎么设置第二页横向
- word从第3页开始设置页码为第一页的方法 word如何从第三页开始设置页码
- word第一页竖向第二页横向怎么设置 wps中第一页是纵版第二页是横版怎么弄
- word页面填充效果怎么设置 word页面填充效果如何设置颜色
- word如何让页码从指定页开始 word中怎样从当前页设置页码
- word页码不连续怎么设置 word页码不连续断页如何解决
- 页眉页脚怎么设置 word设置页眉页脚的方法
- word页边距如何设置 word设置页边距的方法
- word页码怎么设置 word添加页码的方法
- 首页不显示页码怎么设置 word怎样让首页不显示页码
- 惠普新电脑只有c盘没有d盘怎么办 惠普电脑只有一个C盘,如何分D盘
- 惠普电脑无法启动windows怎么办?惠普电脑无法启动系统如何 处理
- host在哪个文件夹里面 电脑hosts文件夹位置介绍
- word目录怎么生成 word目录自动生成步骤
- 惠普键盘win键怎么解锁 惠普键盘win键锁了按什么解锁
- 火绒驱动版本不匹配重启没用怎么办 火绒驱动版本不匹配重启依旧不匹配如何处理
热门推荐
电脑教程推荐
win10系统推荐