wps文档无法编辑怎么办 wps突然不能编辑了处理方法
更新时间:2023-11-20 15:45:55作者:run
随着电子文档的广泛应用,wps文档成为了许多人日常工作中常用的办公工具之一,有时我们可能会遇到无法编辑wps文档的问题,这给工作和学习带来了一定的困扰。那么wps文档无法编辑怎么办呢?下面将给出wps突然不能编辑了处理方法,帮助大家更好地应对这一困扰。
WPS文档打不开无法编辑怎么解决
第一步:使用WPS打开文档后,想要修改内容发现无法正常进行,在界面下方的状态栏中可以看到“编辑受限”的提示。
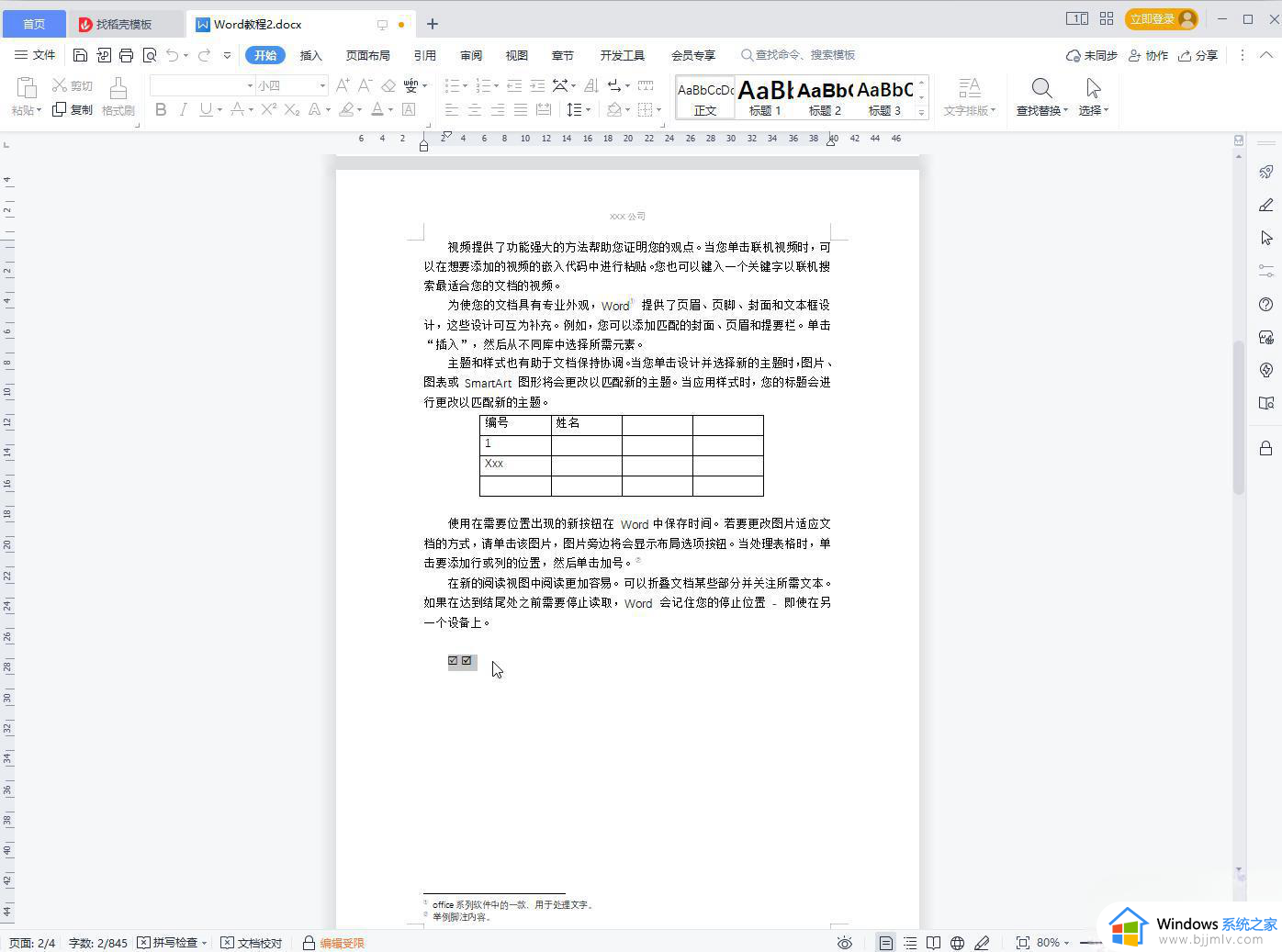
第二步:在“审阅”选项卡中可以看到“限制编辑”是开启状态(也就是有灰色底纹状态)。
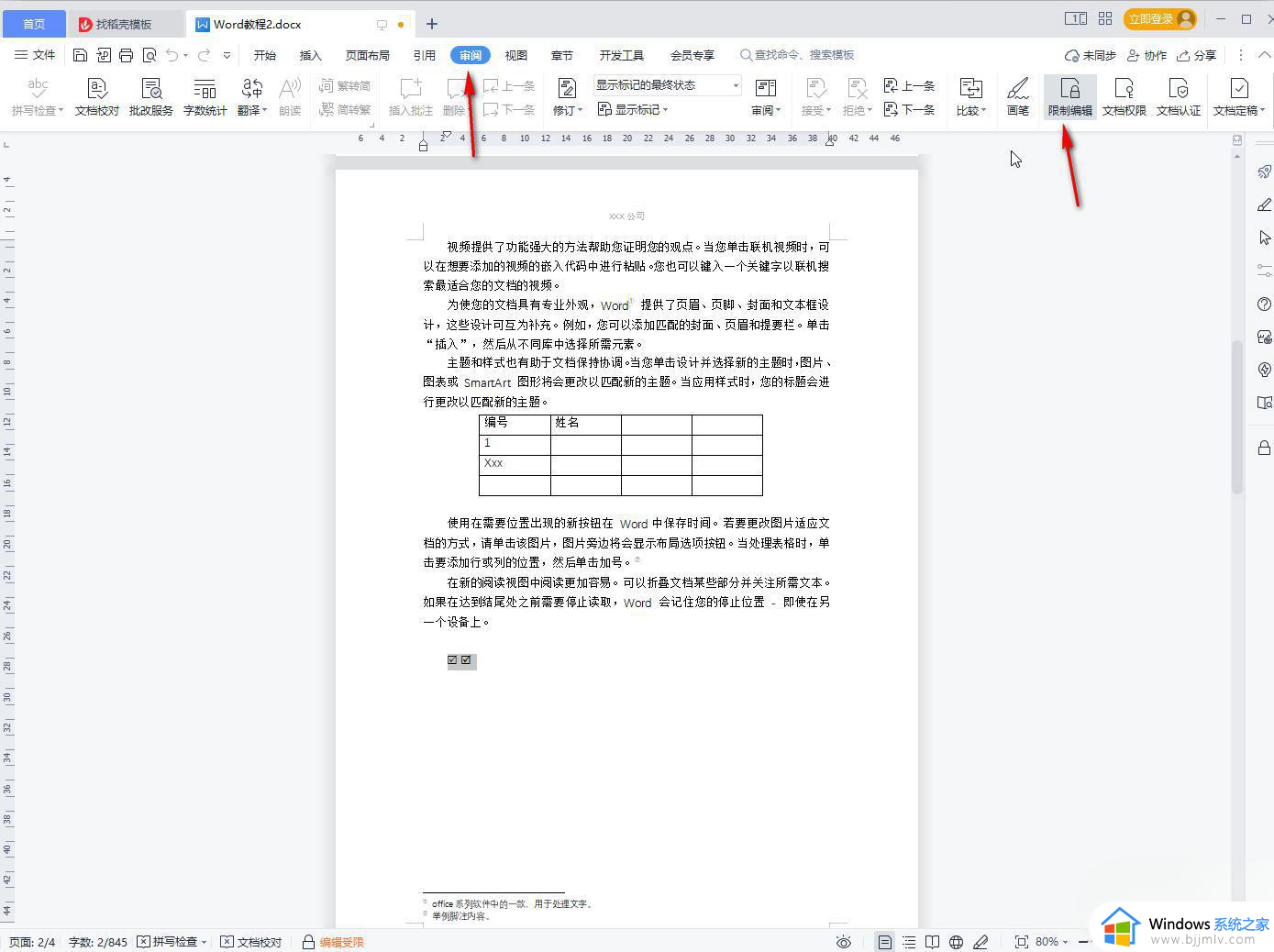
第三步:我们点击一下“限制编辑”按钮打开侧边栏,然后点击一期中的“停止保护”按钮。
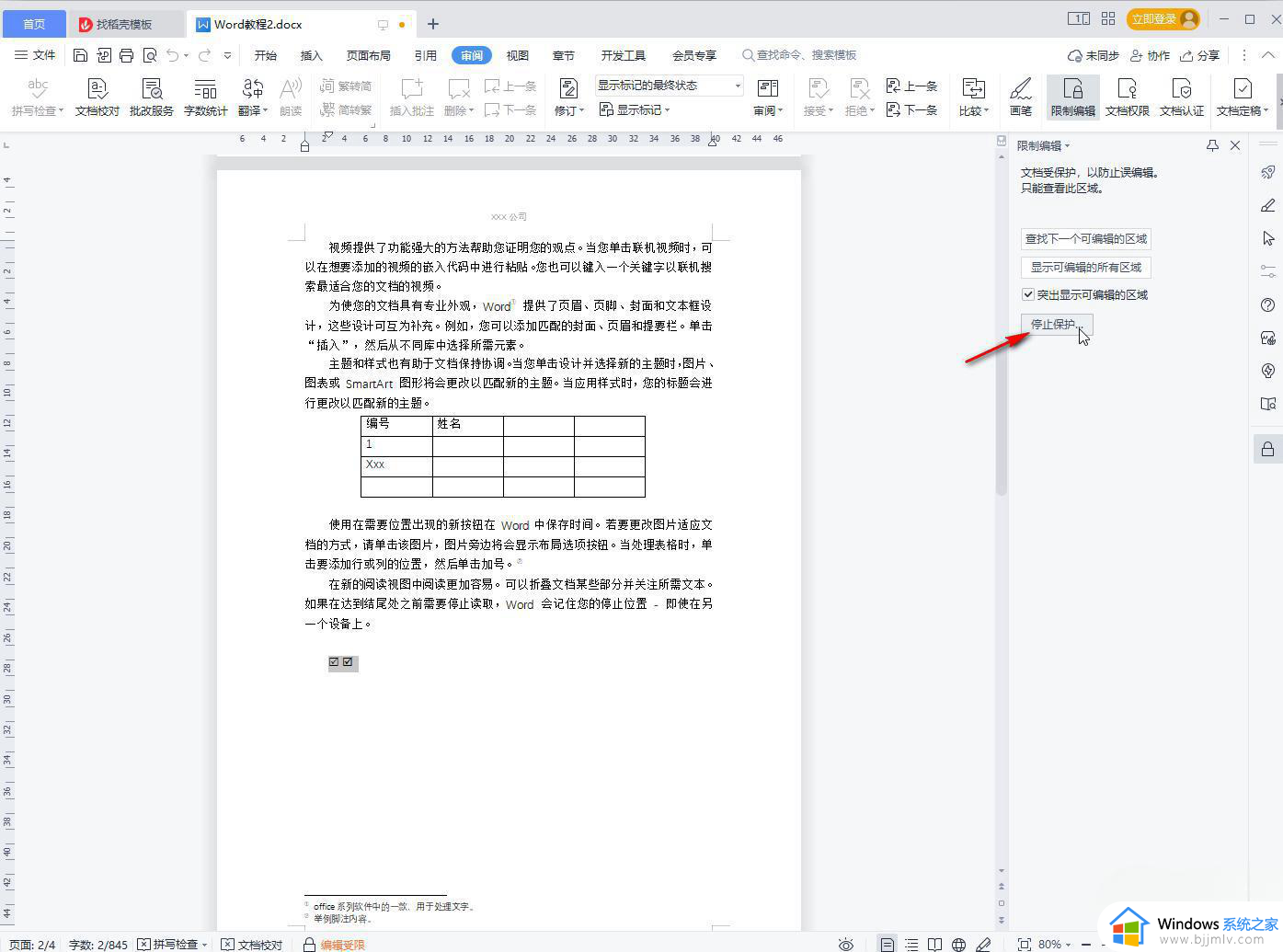
第四步:也可以直接在耳机么在右侧点击如图所示的限制编辑图标打开侧边栏,然后点击“停止保护”按钮。
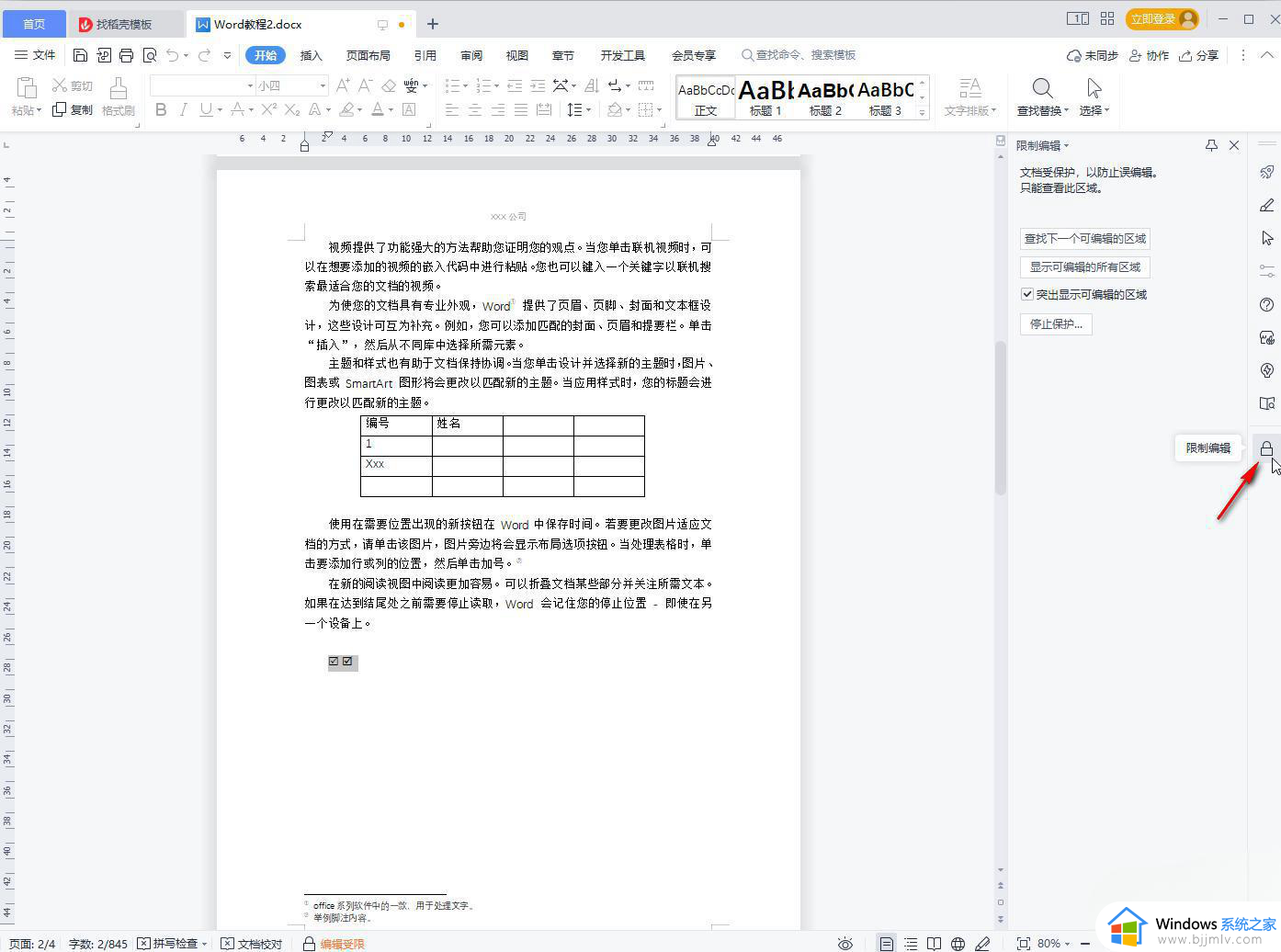
第五步:接着在打开的窗口中输入密码,点击“确定”就可以了。
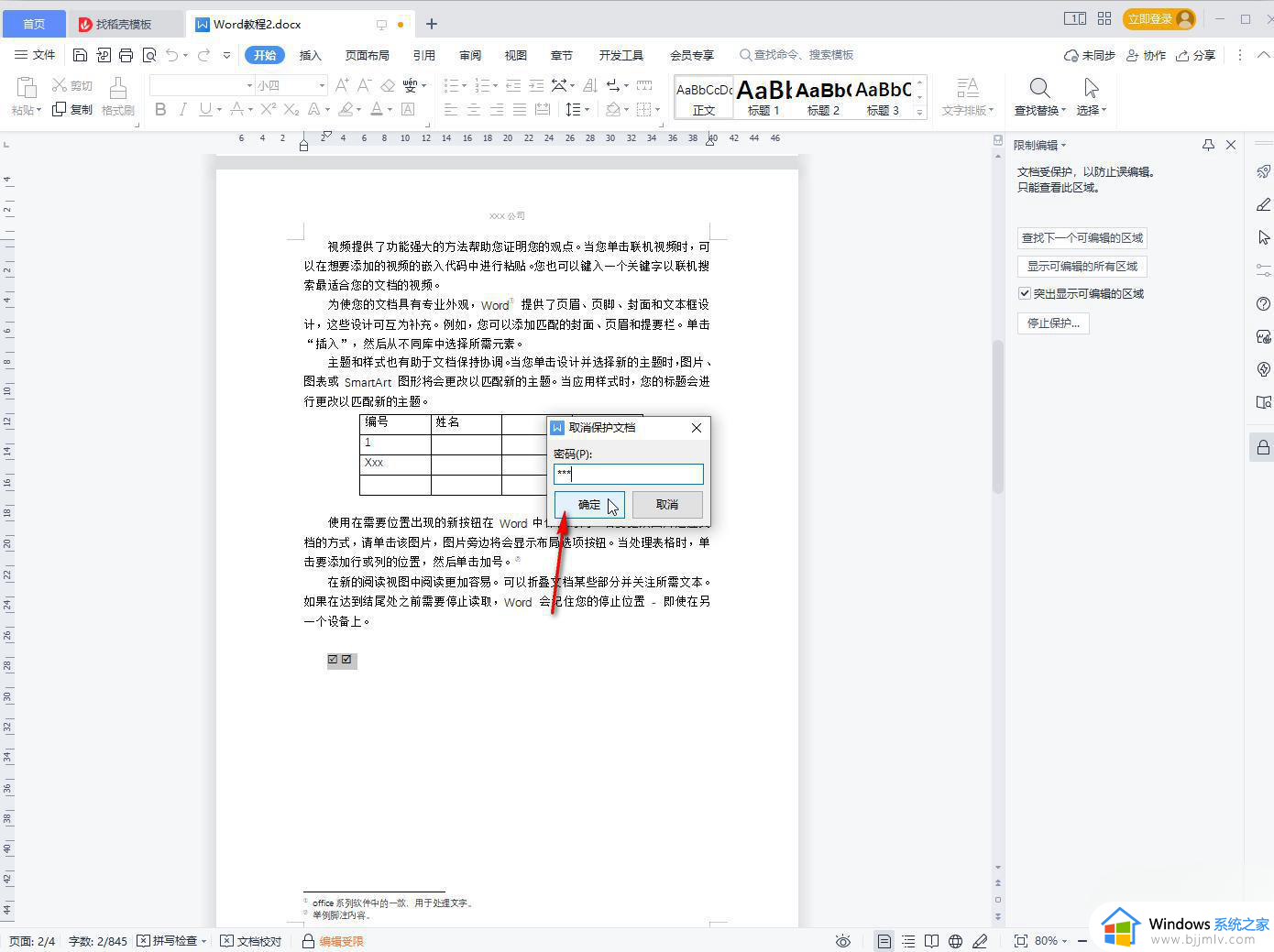
第六步:再次对文档内容进行编辑和修改就可以正常进行了,界面下方也没有“编辑受限”的提示了,如果后续需要再次进行保护,可以点击侧边栏中进行详细的设置后点击“启动保护”按钮限制编辑。
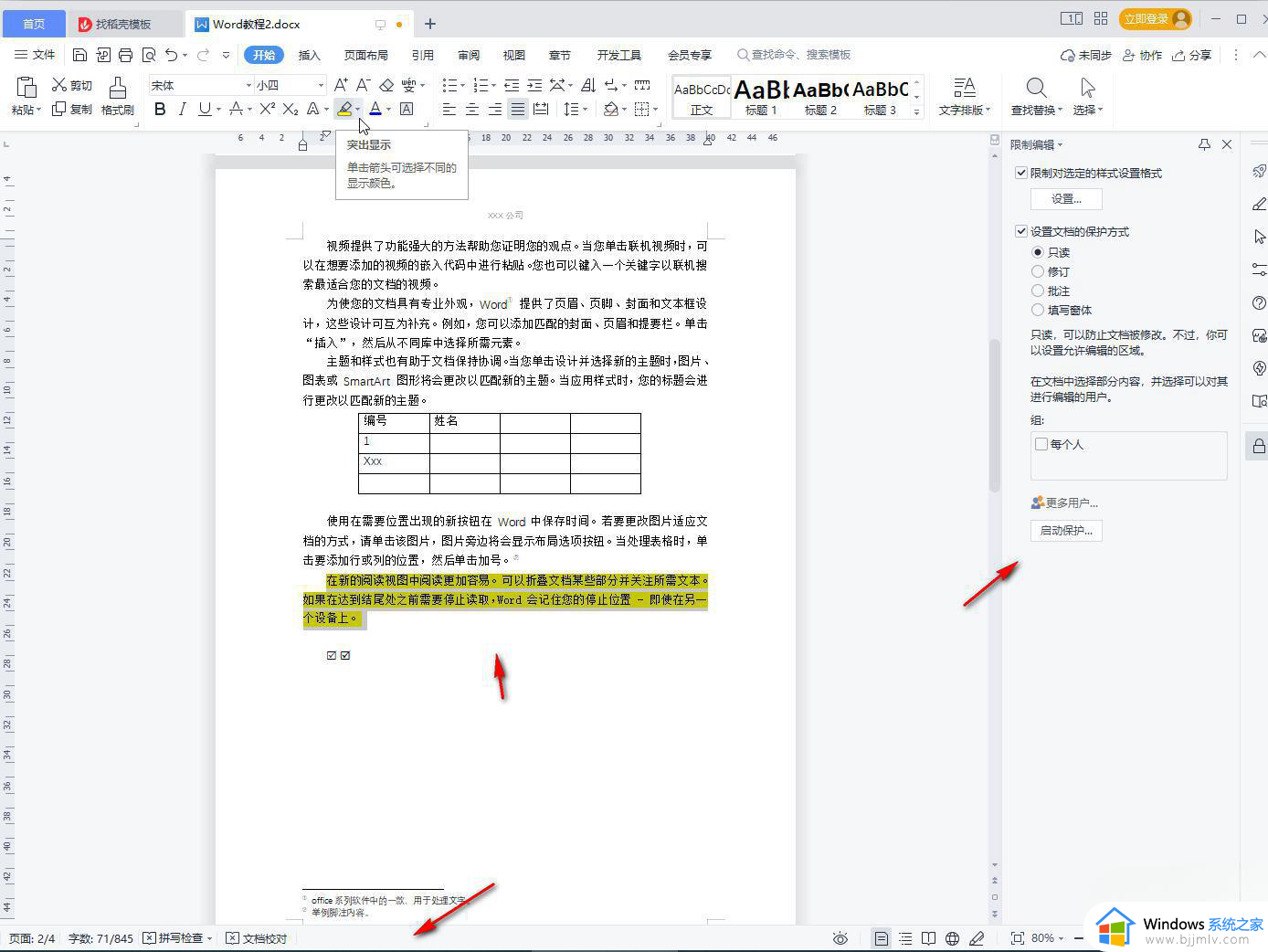
以上就是wps突然不能编辑了处理方法的全部内容,有遇到这种情况的用户可以按照小编的方法来进行解决,希望能够帮助到大家。
wps文档无法编辑怎么办 wps突然不能编辑了处理方法相关教程
- wps无法编辑是怎么回事 wps文档编辑不了的解决方法
- 文件被锁定无法编辑怎么弄 文档锁定无法编辑如何解锁
- word文档没有编辑权限怎么办 word文档无权限编辑如何解决
- wps表格怎么取消限制编辑 如何解除wps限制编辑模式
- 腾讯文档在线编辑如何使用 腾讯文档在线编辑使用教程
- word文档怎么共享编辑 word文档共享编辑的方法
- wps宏编辑器怎么用 wps宏编辑器的使用教程
- 腾讯文档在线编辑如何使用 腾讯文档在线编辑使用步骤
- 金山文档多人在线编辑一个表格怎么操作 金山文档多人在线编辑一个文档的步骤
- 腾讯文档如何设置编辑权限 腾讯文档设置编辑权限的步骤
- 惠普新电脑只有c盘没有d盘怎么办 惠普电脑只有一个C盘,如何分D盘
- 惠普电脑无法启动windows怎么办?惠普电脑无法启动系统如何 处理
- host在哪个文件夹里面 电脑hosts文件夹位置介绍
- word目录怎么生成 word目录自动生成步骤
- 惠普键盘win键怎么解锁 惠普键盘win键锁了按什么解锁
- 火绒驱动版本不匹配重启没用怎么办 火绒驱动版本不匹配重启依旧不匹配如何处理
电脑教程推荐
win10系统推荐