钉钉视频会议怎么关闭摄像头 如何关闭钉钉视频会议的摄像头
更新时间:2023-01-13 15:47:06作者:qiaoyun
许多公司都会使用钉钉开启线上会议,在进行视频会议的时候默认都会开启摄像头,但是有时候不需要用到摄像头,那么钉钉视频会议怎么关闭摄像头呢?针对这个问题,今天就给大家介绍一下关闭钉钉视频会议的摄像头的详细方法吧。
相关推荐:
具体操作如下:
1、首先打开钉钉,然后点击左侧的会议按键。
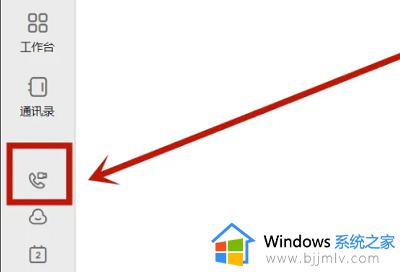 2、之后去点击“发起会议”。
2、之后去点击“发起会议”。
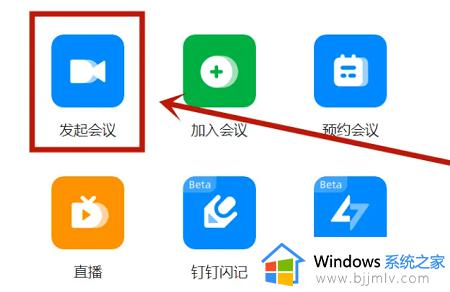 3、然后可以点击“进入会议”。
3、然后可以点击“进入会议”。
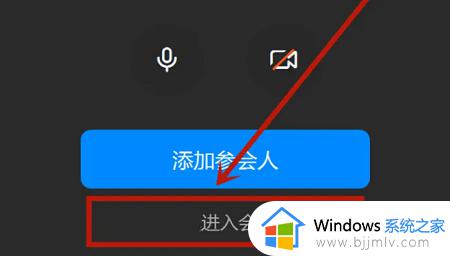 4、最后点击下方的“关闭摄像头”即可。
4、最后点击下方的“关闭摄像头”即可。
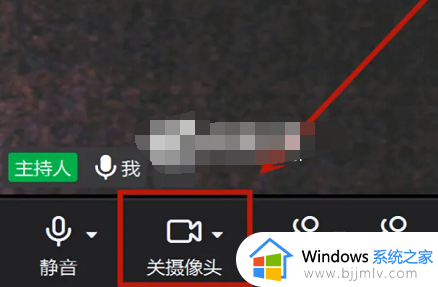
上述给大家讲解的就是如何关闭钉钉视频会议的摄像头的详细内容,有需要的用户们可以按照上面的方法来进行关闭吧。
钉钉视频会议怎么关闭摄像头 如何关闭钉钉视频会议的摄像头相关教程
- 钉钉会议摄像头怎么转换 钉钉视频会议怎么切换摄像头
- 钉钉视频会议摄像头打不开什么原因 钉钉视频会议开不了摄像头如何解决
- 电脑钉钉视频会议摄像头黑屏如何解决 为什么钉钉视频会议摄像头黑屏
- 钉钉视频会议摄像头怎么转换 钉钉视频会议怎么旋转摄像头
- 钉钉会议怎么横屏 手机钉钉视频会议摄像头怎么横屏
- 手机钉钉视频会议怎么横屏 钉钉会议怎么横屏开摄像头
- 钉钉视频会议怎么开启镜像 钉钉视频会议摄像头镜像怎么调
- 钉钉视频会议怎么把镜头横过来 钉钉视频会议摄像头横屏效果如何实现
- 钉钉视频会议摄像头设置比例的方法 钉钉视频会议画面比例怎么调
- 钉钉会议摄像头打开没有图像怎么回事 钉钉进入会议后摄像头不显示图像如何解决
- 惠普新电脑只有c盘没有d盘怎么办 惠普电脑只有一个C盘,如何分D盘
- 惠普电脑无法启动windows怎么办?惠普电脑无法启动系统如何 处理
- host在哪个文件夹里面 电脑hosts文件夹位置介绍
- word目录怎么生成 word目录自动生成步骤
- 惠普键盘win键怎么解锁 惠普键盘win键锁了按什么解锁
- 火绒驱动版本不匹配重启没用怎么办 火绒驱动版本不匹配重启依旧不匹配如何处理
热门推荐
电脑教程推荐
win10系统推荐