win10鼠标右键没反应怎么回事 win10鼠标右键没反应处理方法
鼠标右键是我们使用电脑的时候经常会用到的一个操作,但是使用时间久了也是会遇到一些问题,就有win10系统用户在使用鼠标右键的时候,发现没反应,这是怎么回事呢,为了解决这个问题,本文教程这就给大家讲解一下win10鼠标右键没反应处理方法。
方法一、
1、首先检查鼠标是不是有损坏,将鼠标拔下检查后重新插入USB接口中,然后重启电脑。
2、有条件的话,更换一个别的鼠标看看新鼠标能不能使用。

方法二、
1、确认不是鼠标本身的问题后,按下【WIN】+【R】打开运行。输入【powershell】。
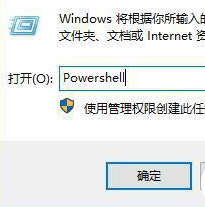
2、然后输入以下命令并按【Enter】执行:【Get-AppxPackage | % { Add-AppxPackage -DisableDevelopmentMode -Register “$($_.InstallLocation)\AppxManifest.xml” -verbose }】
3、修复完成后,重启电脑,查看问题是否解决。
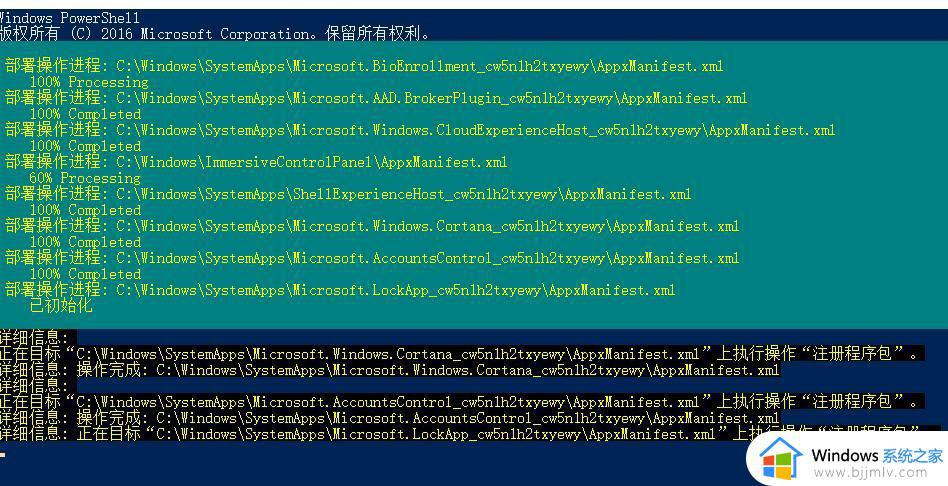
方法三、
1、如果还是不行,再使用“win+r”打开运行,并输入“regedit”回车。
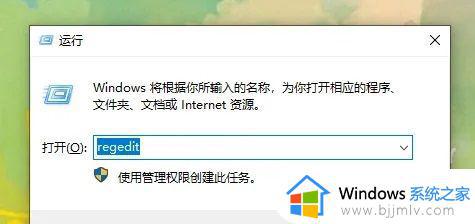
2、打开后,进入上方“计算机\HKEY_CLASSES_ROOT\lnkfile”位置。
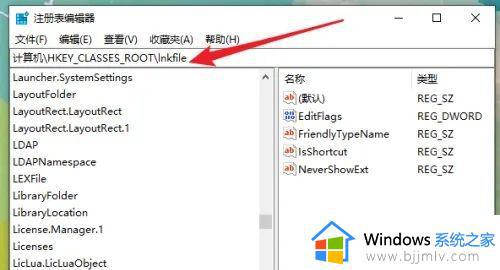
3、进入后,再右键新建一个字符串值,命名为“IsShortcut”。
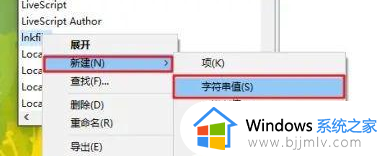
4、随后再进入“计算机\HKEY_CLASSES_ROOT\piffile”位置,并新建一个字符串值。命名为“IsShortcut”。
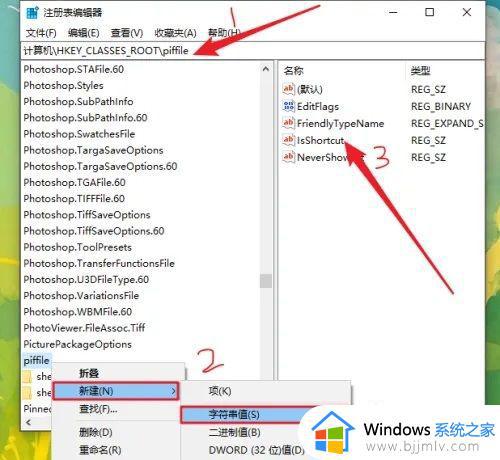
5、最后重启电脑即可解决。
上述给大家介绍的便是win10鼠标右键没反应的详细解决方法,通过上面的方法解决之后,相信鼠标右键就可以正常使用了。
win10鼠标右键没反应怎么回事 win10鼠标右键没反应处理方法相关教程
- win10鼠标右键慢怎么办 win10系统鼠标右键反应慢如何处理
- windows10鼠标右键没反应为什么 win10桌面鼠标右键没反应如何解决
- win10鼠标左右键反了怎么办 win10鼠标左右键混乱处理方法
- win10桌面鼠标右键无法弹出菜单怎么办 win10桌面鼠标右键没反应修复方法
- win10右键点击桌面图标没反应怎么办 win10右键点桌面图标没反应解决方法
- win10右键没有bitlocker怎么办 win10鼠标右键没有bitlocker处理方法
- win10鼠标点击没反应怎么办 win10鼠标点击无反应如何解决
- 重装win10系统后鼠标键盘不能用怎么办 win10装完系统鼠标键盘没反应处理方法
- win10改win7键盘鼠标不能用怎么回事 win10改为win7后键盘鼠标没反应如何解决
- win10usb鼠标插上没反应怎么办 win10usb鼠标插上没反应如何解决
- win10如何看是否激活成功?怎么看win10是否激活状态
- win10怎么调语言设置 win10语言设置教程
- win10如何开启数据执行保护模式 win10怎么打开数据执行保护功能
- windows10怎么改文件属性 win10如何修改文件属性
- win10网络适配器驱动未检测到怎么办 win10未检测网络适配器的驱动程序处理方法
- win10的快速启动关闭设置方法 win10系统的快速启动怎么关闭
热门推荐
win10系统教程推荐
- 1 windows10怎么改名字 如何更改Windows10用户名
- 2 win10如何扩大c盘容量 win10怎么扩大c盘空间
- 3 windows10怎么改壁纸 更改win10桌面背景的步骤
- 4 win10显示扬声器未接入设备怎么办 win10电脑显示扬声器未接入处理方法
- 5 win10新建文件夹不见了怎么办 win10系统新建文件夹没有处理方法
- 6 windows10怎么不让电脑锁屏 win10系统如何彻底关掉自动锁屏
- 7 win10无线投屏搜索不到电视怎么办 win10无线投屏搜索不到电视如何处理
- 8 win10怎么备份磁盘的所有东西?win10如何备份磁盘文件数据
- 9 win10怎么把麦克风声音调大 win10如何把麦克风音量调大
- 10 win10看硬盘信息怎么查询 win10在哪里看硬盘信息
win10系统推荐