excel折线图怎么自定义x轴和y轴 excel折线图自定义x轴和y轴的步骤
更新时间:2024-01-14 15:46:00作者:qiaoyun
日常在整理数据的时候,很多人都会借助excel软件来辅助,如果要在excel中制作图表比如折线图的时候,就需要自己手动设置x轴和y轴,可是有很多人并不知道excel折线图怎么自定义x轴和y轴吧,带着此问题,本文这就给大家介绍一下excel折线图自定义x轴和y轴的步骤。
具体方法:
1、首先选中并“右键点击”想修改的x轴或y轴。
(x轴和y轴相同,下面以x轴为例)
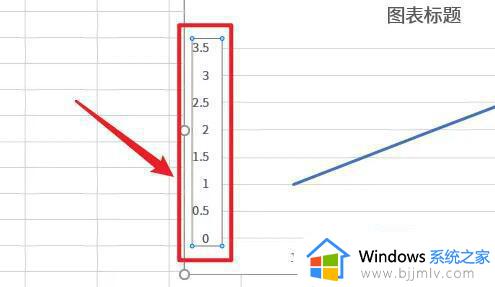
2、右键后会弹出一个菜单,选择“设置坐标轴格式”
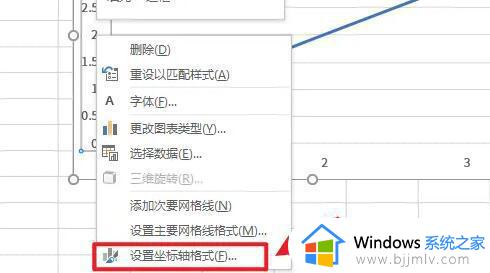
3、点击后在右边会弹出一个菜单框,在其中就能自定义坐标轴数据了。
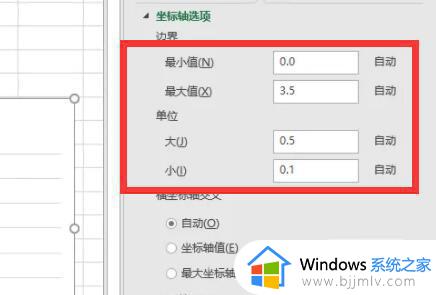
4、除了数据外,还可以修改交叉、显示单位、对数刻度等选项。
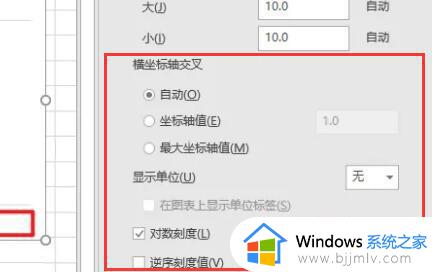
5、全部修改完成后,就能得到一张新的折线图了。
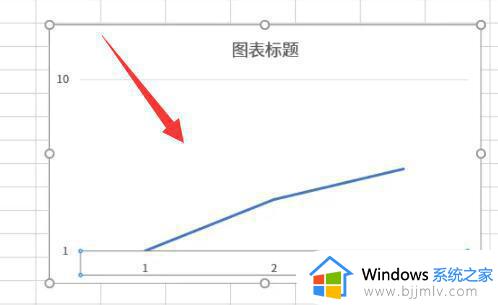
关于excel折线图自定义x轴和y轴的详细方法就给大家介绍到这里了,有遇到一样情况的小伙伴们可以参考上面的方法步骤来进行操作,希望帮助到大家。
excel折线图怎么自定义x轴和y轴 excel折线图自定义x轴和y轴的步骤相关教程
- 怎么更改excel折线图的点 如何更改excel折线图折线点状
- excel柱状图和折线图怎么放一起 excel中如何把柱状图和折线图放一起
- excel折线图怎么做 如何用excel制作折线图
- qq背景图片怎么设置自定义 qq如何设置自定义背景图片
- 上古卷轴丢失msvcp140.dll怎么办 上古卷轴 msvcp140.dll文件丢失修复方法
- 电脑怎么设置图标自定义摆放 如何将电脑图标设为自定义位置
- 怎样换电脑桌面背景图 电脑壁纸怎么换自己自定义图片
- 电脑怎么让桌面图标随便放 电脑如何自定义桌面图标
- PPT自动折叠功能在哪里 PPT中自动折叠的设置步骤
- windows换图标怎么操作 windows如何自定义图标
- 惠普新电脑只有c盘没有d盘怎么办 惠普电脑只有一个C盘,如何分D盘
- 惠普电脑无法启动windows怎么办?惠普电脑无法启动系统如何 处理
- host在哪个文件夹里面 电脑hosts文件夹位置介绍
- word目录怎么生成 word目录自动生成步骤
- 惠普键盘win键怎么解锁 惠普键盘win键锁了按什么解锁
- 火绒驱动版本不匹配重启没用怎么办 火绒驱动版本不匹配重启依旧不匹配如何处理
电脑教程推荐
win10系统推荐