电脑文件夹怎么加密码设置 电脑中的文件夹如何加密码
更新时间:2024-05-08 15:48:24作者:runxin
为了更好的保护电脑里的隐私安全,因此也会设置密码登录,同时为了提高文件夹的安全性,这时可以选择给电脑存储的文件夹进行加密设置,当然有些用户会咨询小编电脑文件夹怎么加密码设置,其实方法很简单,接下来小编就给大家带来的电脑中的文件夹如何加密码全部内容。
具体方法如下:
1、打开电脑点击桌面上的文件再点击属性。
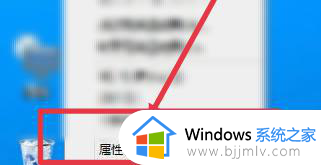
2、在文件的属性页面点击高级
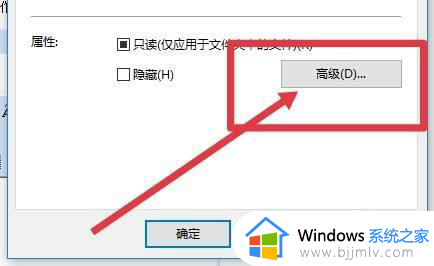
3、在高级页面中勾选加密内容以便保护数据。
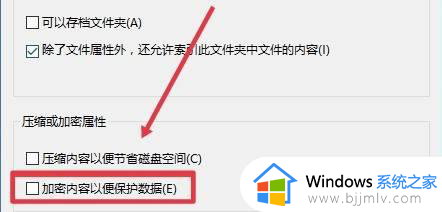
4、勾选保密后再点击右下角的确定。
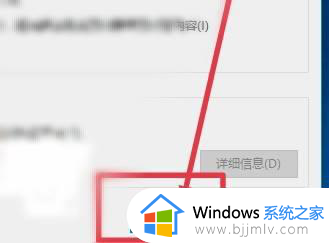
5、在新菜单窗口点击现在备份。
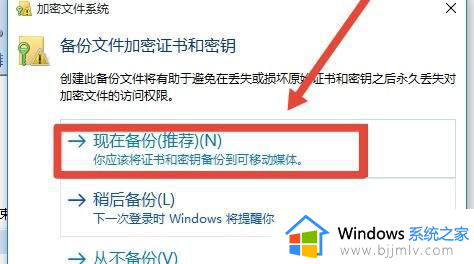
6、在备份页面输入加密文件的密码。
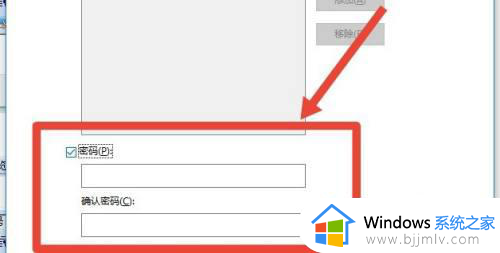
7、设置好文件密码后点击下一步。
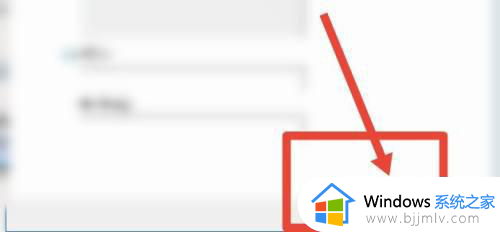
8、在备份页面可直接输入或点击浏览选择备份文件保存的地址。
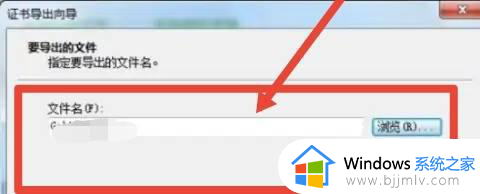
上述就是小编告诉大家的电脑中的文件夹如何加密码全部内容了,如果有不了解的用户就可以按照小编的方法来进行操作了,相信是可以帮助到一些新用户的。
电脑文件夹怎么加密码设置 电脑中的文件夹如何加密码相关教程
- 如何加密文件夹设置密码 电脑文件夹加密最简单的方法
- 如何设置文件夹密码保护?电脑中的文件夹加密教程
- 电脑文件夹加密如何设置 电脑文件夹加密设置步骤
- 文件夹如何加密码 win文件夹设置密码的步骤
- 电脑上文件夹怎么设置密码 电脑文件夹设置密码的步骤
- mac怎么设置文件夹密码 mac文件夹加密码设置方法
- 怎么设置文件夹的密码 如何给文件夹上锁加密
- 怎么给文件夹加密设置密码?如何对电脑上的文件夹进行加密
- 苹果电脑怎么给文件夹加密 苹果电脑的文件夹如何加密
- 文件夹不压缩怎么加密 如何给文件夹不压缩设置密码
- 惠普新电脑只有c盘没有d盘怎么办 惠普电脑只有一个C盘,如何分D盘
- 惠普电脑无法启动windows怎么办?惠普电脑无法启动系统如何 处理
- host在哪个文件夹里面 电脑hosts文件夹位置介绍
- word目录怎么生成 word目录自动生成步骤
- 惠普键盘win键怎么解锁 惠普键盘win键锁了按什么解锁
- 火绒驱动版本不匹配重启没用怎么办 火绒驱动版本不匹配重启依旧不匹配如何处理
电脑教程推荐
win10系统推荐