打印机状态显示脱机怎么处理 打印机状态为脱机如何处理
更新时间:2024-05-15 15:48:40作者:runxin
很多用户在日常使用电脑的过程中,也都会有外接打印机设备来满足文件打印的需求,可是近日有用户在电脑上进行打印机操作时,却总是会遇到打印机状态显示脱机的情况,导致文件无法正常打印,对此打印机状态显示脱机怎么处理呢?这里小编就给大家讲解打印机状态为脱机如何处理全部内容。
具体方法如下:
1、电脑桌面双击计算机图标。
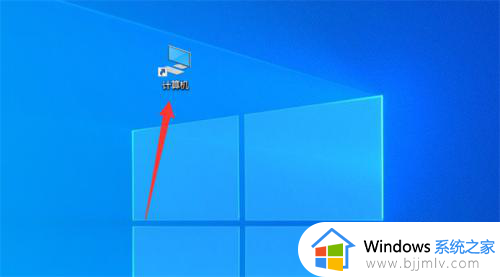
2、然后点击管理选项。
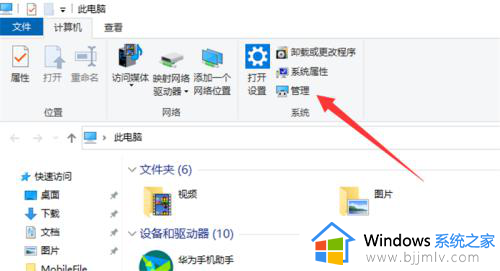
3、然后点击服务和应用程序选项。
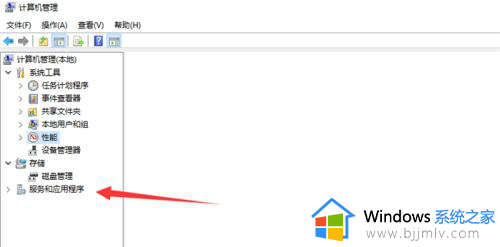
4、然后双击服务选项。
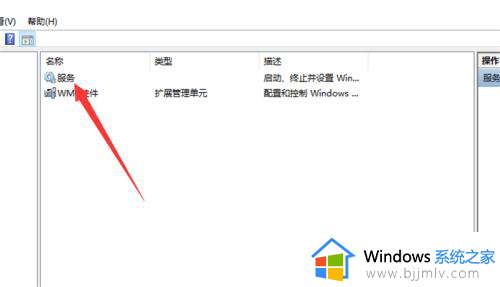
5、然后双击Print Spooler服务。
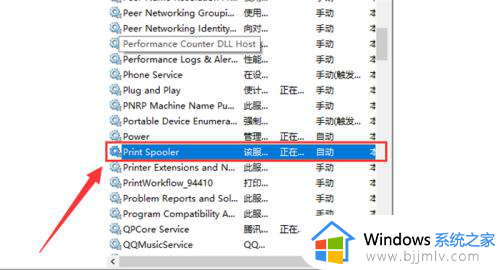
6、最后先点击停用,再点击启动,此问题就解决了。
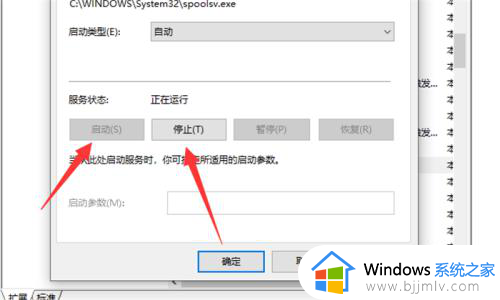
综上所述就是小编教大家的打印机状态为脱机如何处理全部内容了,碰到同样情况的朋友们赶紧参照小编的方法来处理吧,希望本文能够对大家有所帮助。
打印机状态显示脱机怎么处理 打印机状态为脱机如何处理相关教程
- 显示打印机脱机怎么处理 如何解决打印机脱机状态
- 打印机脱机怎么处理 打印机显示脱机状态怎么办
- 打印机脱机状态怎么解除 打印机脱机状态怎么恢复正常
- 惠普打印机脱机状态怎么恢复正常 惠普打印机已连接但显示脱机如何解除
- 惠普无线打印机脱机状态怎么解除?惠普无线打印机老是脱机解决方法
- 打印机显示错误状态怎么解除 打印机显示处于错误状态怎么办
- 打印机休眠状态怎么解除 打印机显示休眠状态不能打印如何解决
- 打印机打印显示错误是什么原因?打印机打印显示错误状态怎么处理
- 网络打印机显示脱机如何解决 网络打印机打印显示脱机怎么办
- 京瓷打印机脱机不可用怎么办 京瓷打印机老显示脱机如何解除
- 惠普新电脑只有c盘没有d盘怎么办 惠普电脑只有一个C盘,如何分D盘
- 惠普电脑无法启动windows怎么办?惠普电脑无法启动系统如何 处理
- host在哪个文件夹里面 电脑hosts文件夹位置介绍
- word目录怎么生成 word目录自动生成步骤
- 惠普键盘win键怎么解锁 惠普键盘win键锁了按什么解锁
- 火绒驱动版本不匹配重启没用怎么办 火绒驱动版本不匹配重启依旧不匹配如何处理
电脑教程推荐
win10系统推荐