联想笔记本怎么查看电脑型号和配置 联想笔记本查看电脑型号操作方法
我们很多小伙伴在购买完电脑后,都会担心宣传配置和实际配置不一样的情况,这个时候我们就可以查看一下系统里的电脑型号和配置了,但是有些使用联想笔记本的小伙伴却不知道如何操作,那么联想笔记本怎么查看电脑型号和配置呢?下面小编就教大家联想笔记本查看电脑型号操作方法,快来看看吧。
具体方法:
方法一、
1.我们在桌面中按“win+R”键调出运行窗口,在窗口中输入命令“dxdiag”按回车;
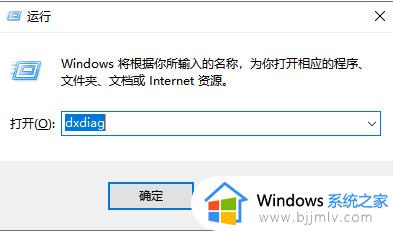
2.进入到direct X诊断工具的页面后,从系统型号就可以看到你的电脑型号是多少啦。
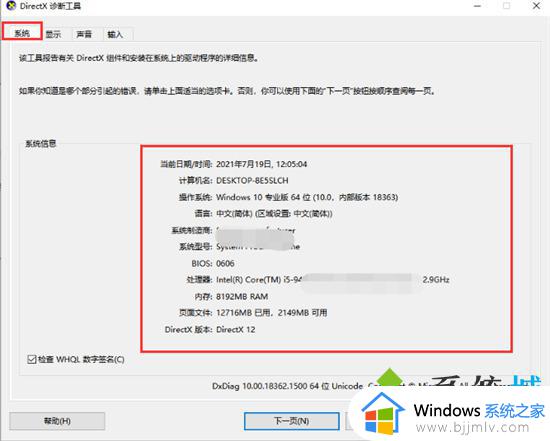
方法二、
1.首先在桌面上按“win+i”键进入到windows设置页面当中;
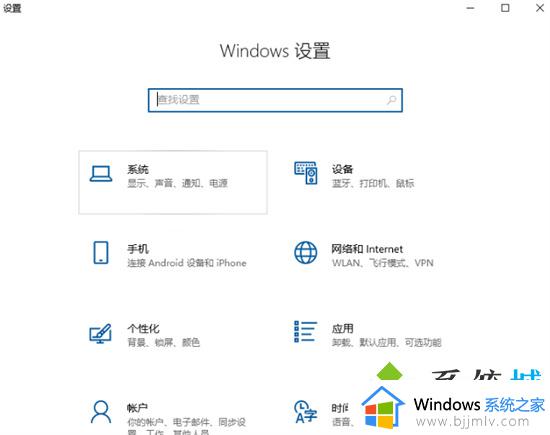
2.然后我们点击页面中的系统选项;
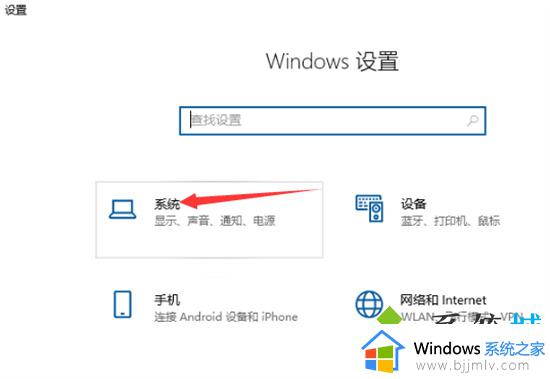
3.进入页面后,点击左侧的关于按钮,我们在右侧就可以看见当前电脑的型号啦。
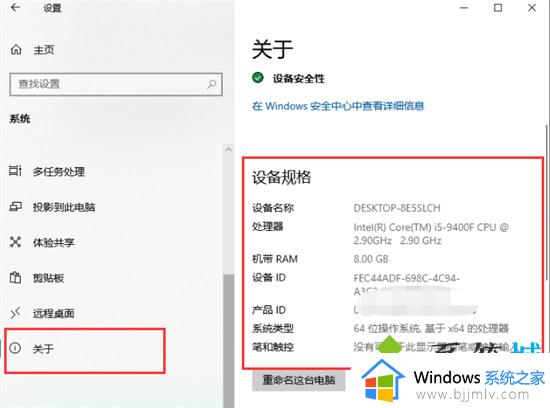
方法三、
1.首先打开控制面板,之后点击“系统和安全”;
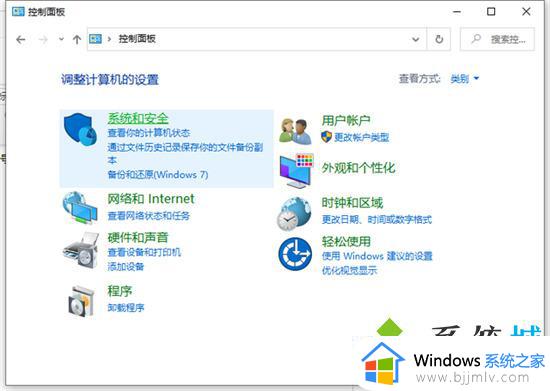
2.再点击“系统”打开;
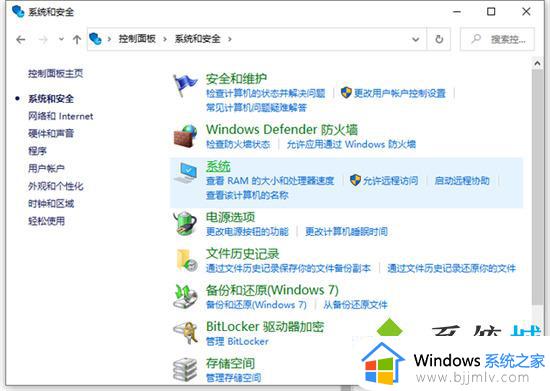
3.进入之后我们就可以看到电脑的系统、处理器、内存等信息了。
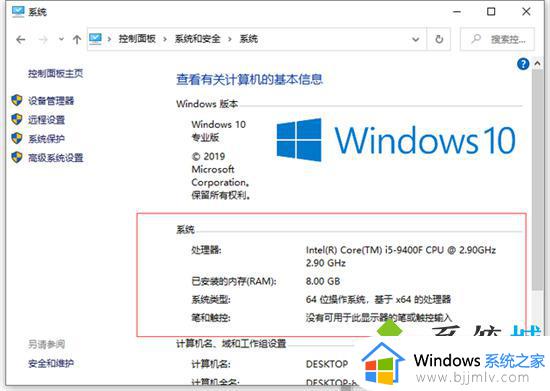
方法四、
1.同时按下“win+R”键,输入“CMD”,并回车;
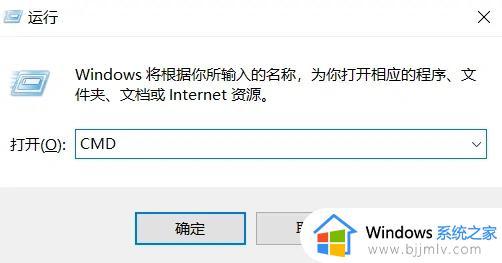
2.输入“systeminfo”,并回车;
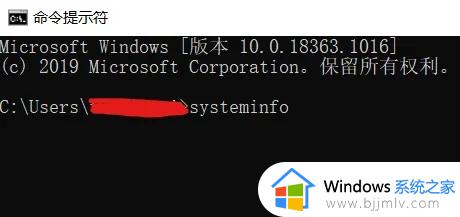
3.回车后,即可看到系统相关信息。
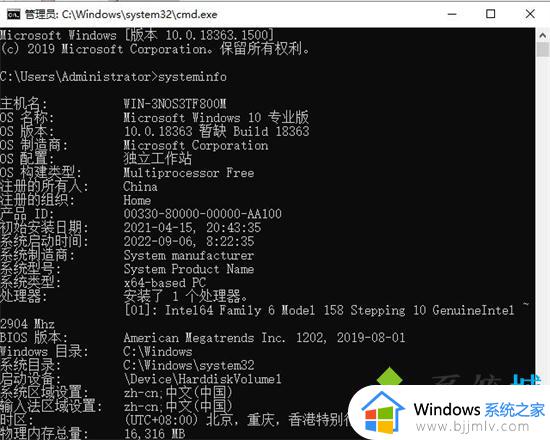
方法五、
1.能查看电脑配置最详细的方法就是使用第三方工具了,小编这里推荐鲁大师。
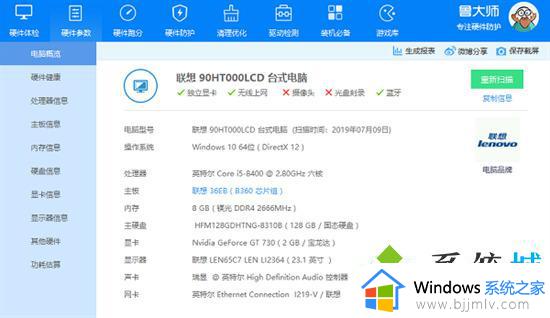
方法六、
1.如果我们是原装机身的话,那么一般在笔记本背面或角落会印有具体的机型。

以上全部内容就是小编带给大家的联想笔记本查看电脑型号操作方法详细内容分享啦,还不清楚的小伙伴就快点跟着小编一起来看看吧,希望能够有效的帮助到你。
联想笔记本怎么查看电脑型号和配置 联想笔记本查看电脑型号操作方法相关教程
- 怎么看联想笔记本电脑的型号和配置 联想笔记本电脑如何查看型号和配置
- 联想笔记本配置和型号查询方法 如何查看联想笔记本的配置和型号
- 如何查看联想笔记本电脑的型号 怎样查看联想笔记本电脑的型号
- 怎么知道联想笔记本的型号 联想笔记本电脑型号在哪看
- 戴尔笔记本电脑型号怎么查看 戴尔官网查看型号编号方法
- 笔记本电脑从哪里看配置和型号 怎么查看笔记本电脑的型号以及配置
- 怎么看自己笔记本电脑的型号和配置 如何查看笔记本电脑型号及配置
- 笔记本电脑怎么看配置和型号 笔记本电脑从哪里看配置和型号
- 怎样查笔记本电脑型号和配置 怎么查笔记本电脑的型号和配置信息
- 联想笔记本序列号在哪里看 联想笔记本的序列号怎么看
- 惠普新电脑只有c盘没有d盘怎么办 惠普电脑只有一个C盘,如何分D盘
- 惠普电脑无法启动windows怎么办?惠普电脑无法启动系统如何 处理
- host在哪个文件夹里面 电脑hosts文件夹位置介绍
- word目录怎么生成 word目录自动生成步骤
- 惠普键盘win键怎么解锁 惠普键盘win键锁了按什么解锁
- 火绒驱动版本不匹配重启没用怎么办 火绒驱动版本不匹配重启依旧不匹配如何处理
电脑教程推荐
win10系统推荐