钉钉分组模式怎么关闭 钉钉分组模式的关闭步骤
更新时间:2024-04-08 15:53:00作者:qiaoyun
钉钉是一款很不错的办公工具,很多人在使用的时候,都会采用分组模式来进行操作,可是一段时间之后又不需要了,就想要将其关闭,只是很多人并不知道钉钉分组模式怎么关闭,其实方法还是蛮简单的,有想要关闭的用户们可以跟随着笔者一起来看看钉钉分组模式的关闭步骤吧。
方法一、
1、双击进入软件,点击左上角的头像框。
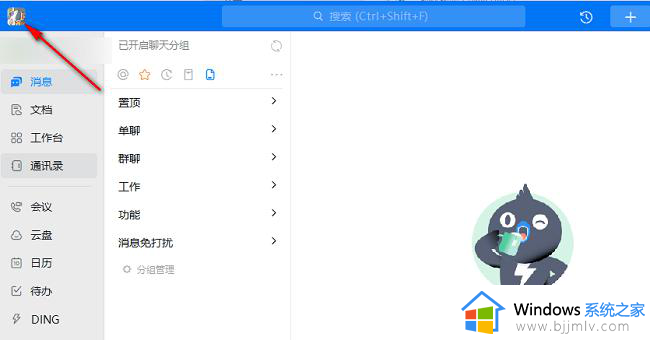
2、接着点击下方选项列表中的“设置”。
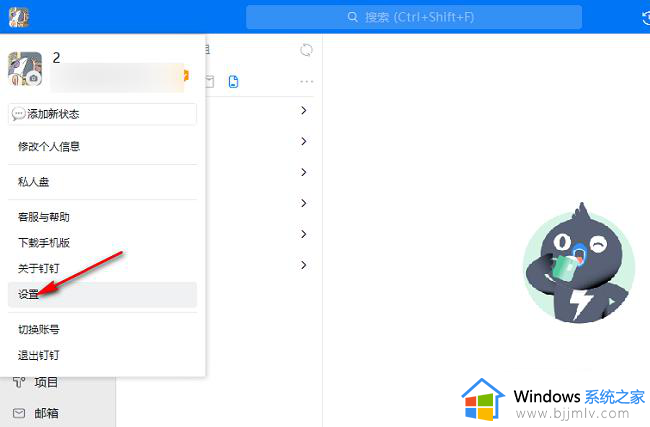
3、在打开的窗口界面中,点击左侧栏中的“外观与布局”选项。
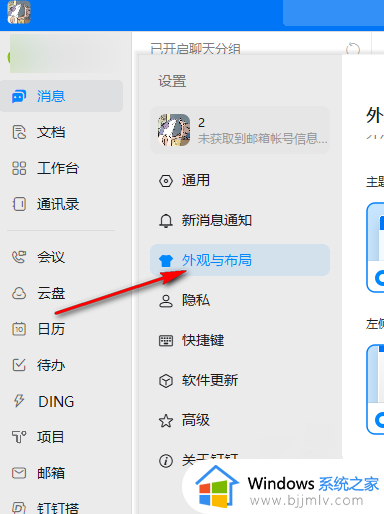
4、然后找到右侧中的“效率套件”一栏,最后将其中的“聊天分组”小方框取消勾选即可。
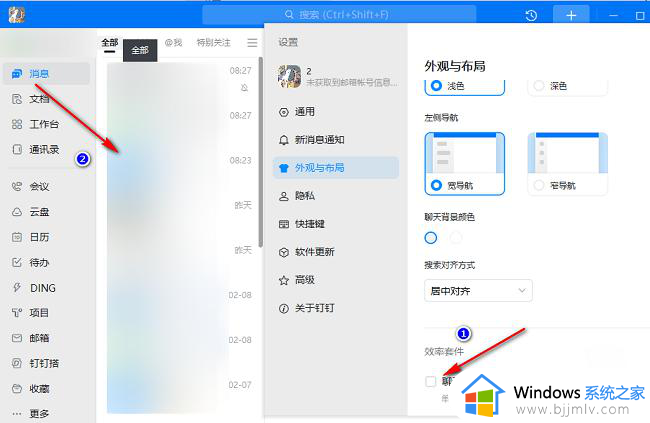
方法二、
1、双击打开软件,点击左侧栏中的“消息”选项,接着点击右上角的三个点“...”按钮。
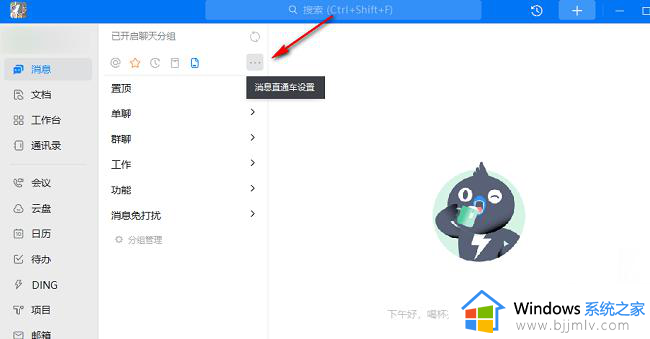
2、然后在给出的窗口中,找到“聊天分组”,最后将其右侧的开关按钮关闭就可以了。
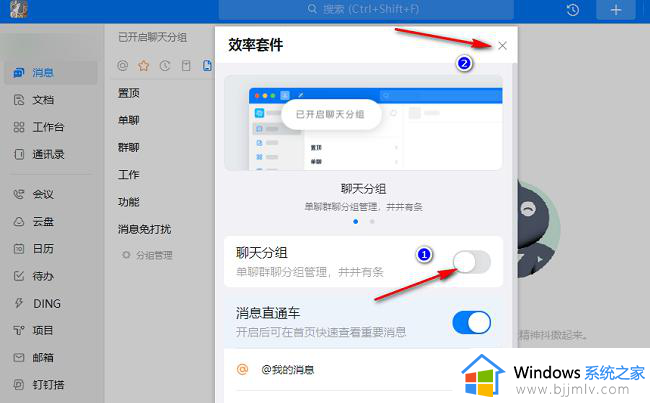
以上给大家介绍的就是钉钉分组模式的关闭方法,大家如果有需要的话,可以参考上述方法步骤来进行关闭,相信可以帮助到大家。
钉钉分组模式怎么关闭 钉钉分组模式的关闭步骤相关教程
- 钉钉表格超出单元格部分文字怎么自动隐藏 钉钉表格超出单元格部分文字的隐藏步骤
- 钉钉会议组织认证怎么弄 钉钉会议组织认证在哪
- 如何关闭钉钉开机自动启动 钉钉怎么关掉开机自动启动
- 钉钉视频会议怎么关闭摄像头 如何关闭钉钉视频会议的摄像头
- 钉钉视频会议怎么关闭麦克风 钉钉视频会议关闭麦克风的方法
- 钉钉怎么开启高清适配功能 钉钉高清适配功能开启步骤
- 不想听钉钉视频会议的声音如何设置 钉钉会议不想听了如何关闭声音
- 钉钉怎么取消默认的文件打开方式?钉钉设置了默认打开方式怎样取消
- 钉钉会议不想听主持人说话如何设置 钉钉会议怎么关闭主持人声音
- win10怎么关闭平板模式 win10关闭平板模式的步骤
- 惠普新电脑只有c盘没有d盘怎么办 惠普电脑只有一个C盘,如何分D盘
- 惠普电脑无法启动windows怎么办?惠普电脑无法启动系统如何 处理
- host在哪个文件夹里面 电脑hosts文件夹位置介绍
- word目录怎么生成 word目录自动生成步骤
- 惠普键盘win键怎么解锁 惠普键盘win键锁了按什么解锁
- 火绒驱动版本不匹配重启没用怎么办 火绒驱动版本不匹配重启依旧不匹配如何处理
电脑教程推荐
win10系统推荐