windows文件夹取消预览方法 windows文件夹怎么关闭预览
我们小伙伴每天应该都有使用到windows操作系统吧。在使用过程中,我们可能会遇到各种问题,比如如何关闭windows文件夹的预览功能,很多小伙伴都不知道怎么操作,那么windows文件夹怎么关闭预览,下面小编就教大家windows文件夹取消预览方法,快来一起看看吧,希望对你有帮助。
具体方法:
方法一:快捷键关闭文件夹预览窗口
1、按快捷键Alt+P来关闭或打开预览窗口。
2、按快捷键Alt+Shift+P来关闭或显示详细的信息预览窗口。
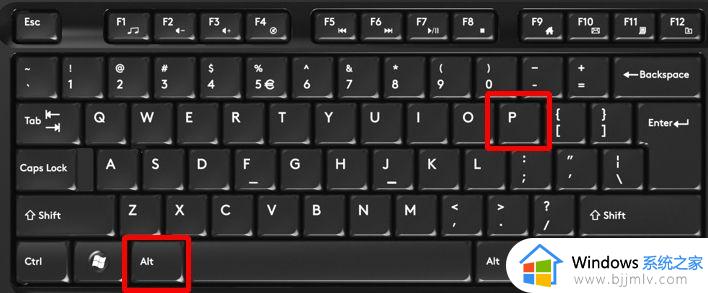
方法二:win7系统关闭文件夹预览窗口
1、双击我的电脑进入。
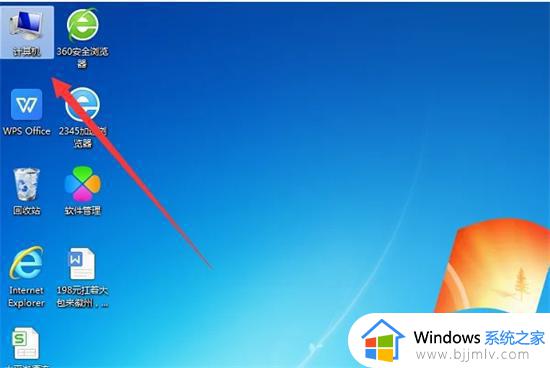
2、点击对应的文件可以看到右侧的预览界面。
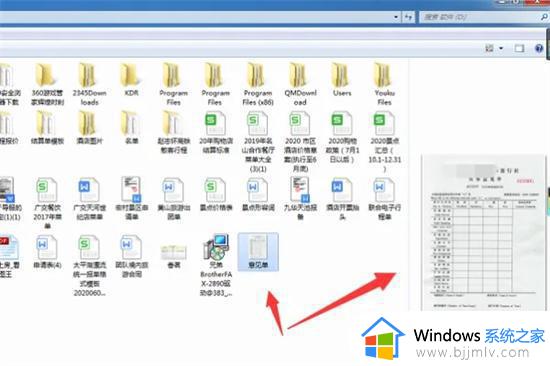
3、在当前的界面中点击左上角的组织按钮下拉箭头。
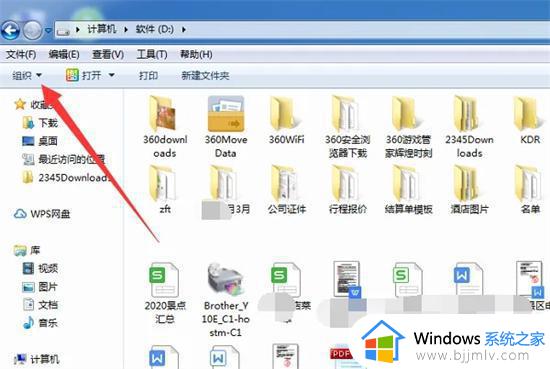
4、在弹出的选项中点击布局,可以看到当前勾选了预览窗格。点击该选项将前面的勾选取消。
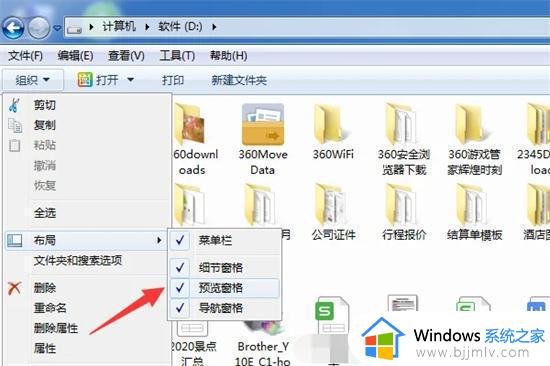
5、此时再点击对应的文件即可看到已经将该电脑的预览界面取消了。
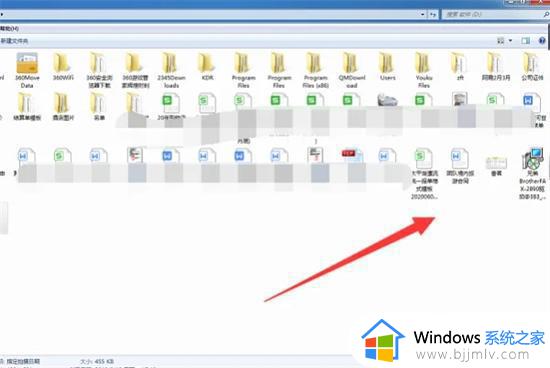
方法三:win10系统关闭文件夹预览窗口
1、首先点击桌面此电脑。
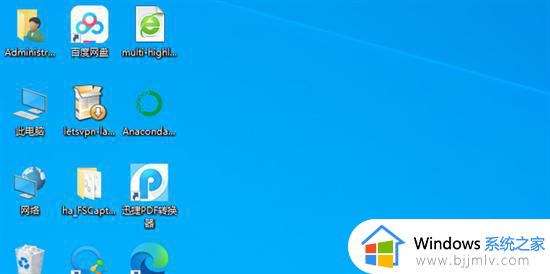
2、点击“查看”标签。
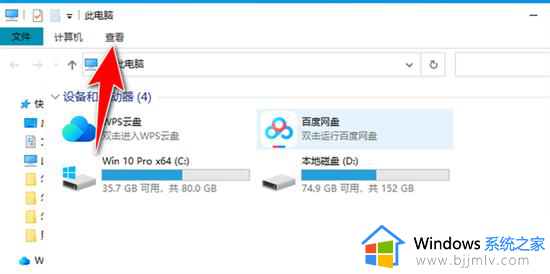
3、取消勾选预览窗格。
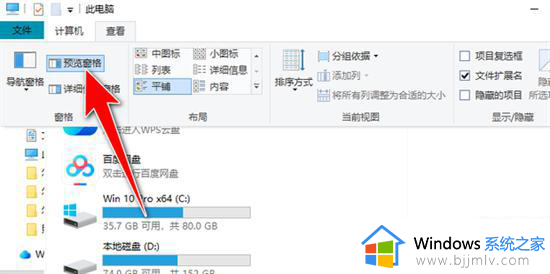
4、关闭成功,效果如图所示。
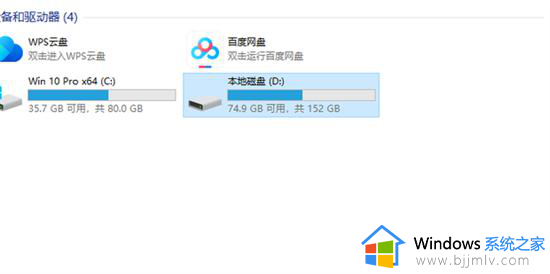
方法四:win11系统关闭文件夹预览窗口
1、打开桌面上的此电脑。
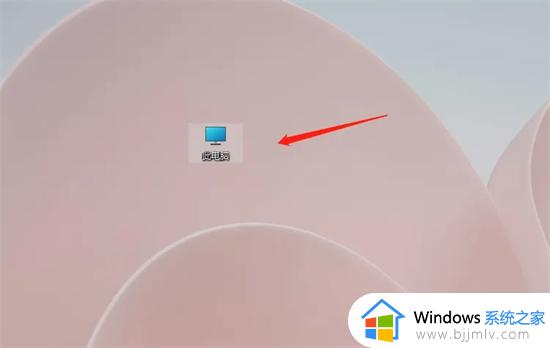
2、点击菜单栏上的查看。
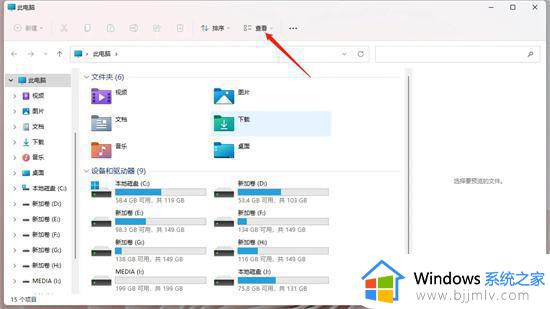
3、在显示里,取消勾选预览窗格即可。
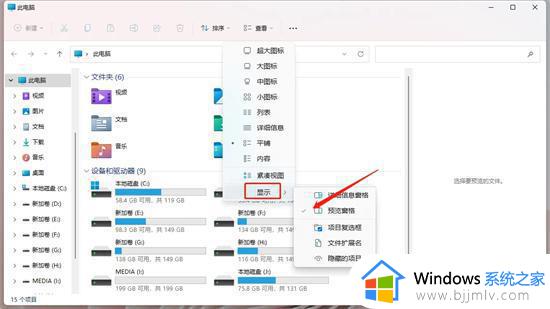
4、右侧预览窗口就取消了。
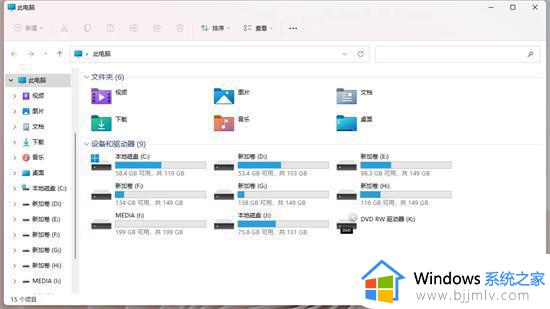
以上全部内容就是小编带给大家的windows文件夹取消预览方法详细内容分享啦,有需要的小伙伴就快点按照小编的内容进行操作,希望可以有效的帮助到大家。
windows文件夹取消预览方法 windows文件夹怎么关闭预览相关教程
- windows文件夹图片预览方法 windows文件夹图片预览怎么开启
- 文件夹预览怎么关 文件夹预览功能怎么关
- windows文件预览功能如何开启 windows文件夹怎么开启预览
- windows文件夹预览功能怎么打开 windows开启预览功能方法
- 文件夹右边预览取消教程 电脑在文件夹右侧的预览窗口怎么取消
- 电脑文件夹打开右边预览怎么关闭 如何关闭电脑中的文件夹预览
- 电脑文件夹右侧预览如何关掉 电脑文件夹打开右边预览怎么关闭
- 电脑打开文件夹右边出来个预览怎么关掉 电脑打开文件夹右侧会显示预览如何关闭
- 文件夹预览看不到内容怎么回事 文件夹中的文件无法预览的解决方法
- windows文件夹取消分组怎么操作 windows文件夹取消分组方法
- 惠普新电脑只有c盘没有d盘怎么办 惠普电脑只有一个C盘,如何分D盘
- 惠普电脑无法启动windows怎么办?惠普电脑无法启动系统如何 处理
- host在哪个文件夹里面 电脑hosts文件夹位置介绍
- word目录怎么生成 word目录自动生成步骤
- 惠普键盘win键怎么解锁 惠普键盘win键锁了按什么解锁
- 火绒驱动版本不匹配重启没用怎么办 火绒驱动版本不匹配重启依旧不匹配如何处理
电脑教程推荐
win10系统推荐