电脑u盘启动bios设置教程 电脑进入bios怎么设置u盘启动
更新时间:2024-05-09 15:52:30作者:runxin
当用户在给组装的电脑安装微软系统时,往往会借助u盘工具来实现,通过u盘启动盘模式来进行微软系统的安全,因此我们就需要在启动电脑时进入bios界面来设置u盘启动选项,可是电脑进入bios怎么设置u盘启动呢?其实方法很简单,接下来小编就给大家介绍的电脑u盘启动bios设置教程。
具体方法如下:
1、首先开机按Del键进入该BIOS设置界面。
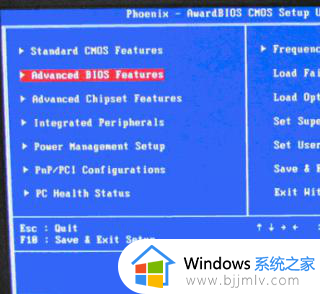
2、然后选择高级BIOS设置:AdvancedBIOSFeatures 。
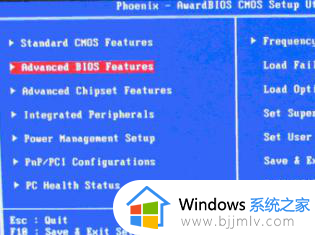
3、接着高级BIOS设置(AdvancedBIOSFeatures)界面。
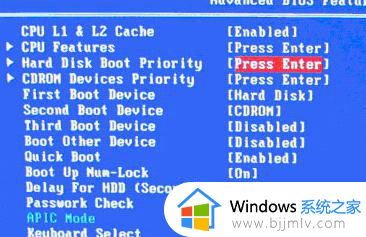
4、然后首先选择硬盘启动优先级:HardDiskBootPriority。
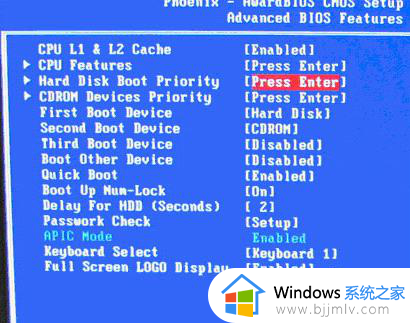
5、硬盘启动优先级(HardDiskBootPriority)选择:使用小键盘上的加减号“+、-”来选择与移动设备,将U盘选择在最上面。然后,按ESC键退出,回到图2的设置界面。
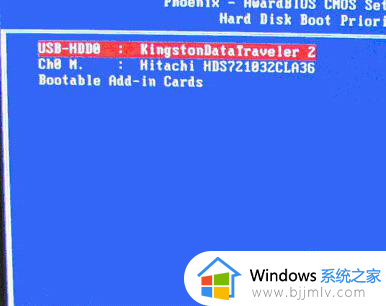
6、再选择第一启动设备(FirstBootDevice):该版本的BIOS这里没有U盘的“USB-HDD”、“USB-ZIP”之类的选项,经尝试选择移动设备“Removable”不能启动,但选择“HardDisk”可以启动电脑。
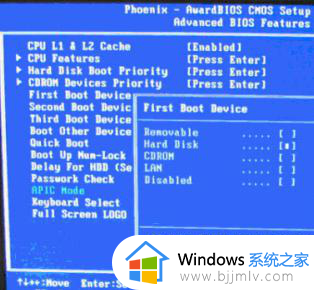
以上就是小编给大家带来的电脑u盘启动bios设置教程了,还有不清楚的用户就可以参考一下小编的步骤进行操作,希望本文能够对大家有所帮助。
电脑u盘启动bios设置教程 电脑进入bios怎么设置u盘启动相关教程
- 联想t490怎么进去bios设置U盘启动 t490如何bios设置u盘启动
- 联想台式机怎么进入bios设置U盘启动 联想台式机bios设置u盘启动的教程
- bios选择u盘启动项设置方法 bios如何选择u盘启动设置
- 惠普暗影精灵进入bios设置U盘启动的方法 惠普暗影精灵怎么进入bios设置U盘启动
- 华硕主板怎么进入bios设置u盘启动 华硕主板如何进入bios中设置u盘启动
- 联想笔记本进bios设置u盘启动项怎么操作 联想笔记本如何进入bios设置u盘启动
- 联想天逸笔记本如何进入bios设置u盘启动 联想天逸笔记本进bios设置U盘启动的步骤
- intel主板怎么设置u盘启动 intel主板bios设置u盘启动盘方法
- 华硕主板如何进入u盘启动模式 华硕主板进入bios设置u盘启动教程
- 惠普战66四代笔记本进入bios设置u盘启动详细教程
- 惠普新电脑只有c盘没有d盘怎么办 惠普电脑只有一个C盘,如何分D盘
- 惠普电脑无法启动windows怎么办?惠普电脑无法启动系统如何 处理
- host在哪个文件夹里面 电脑hosts文件夹位置介绍
- word目录怎么生成 word目录自动生成步骤
- 惠普键盘win键怎么解锁 惠普键盘win键锁了按什么解锁
- 火绒驱动版本不匹配重启没用怎么办 火绒驱动版本不匹配重启依旧不匹配如何处理
电脑教程推荐
win10系统推荐