win10哪里关闭数字签名 win10关闭数字签名方法
在数字化时代,win10操作系统已经成为小伙伴们日常生活和工作的重要组成部分。数字签名是win10操作系统为了保证软件安全性和可靠性而采用的一种机制,但是我们有些小伙伴就想要知道win10哪里关闭数字签名,那么今天小编就给大家介绍一下win10关闭数字签名方法,快来一起看看吧。
具体方法
方法一:系统自带设置
1、打开并登录操作系统左下角。开始菜单上单击选择设置。
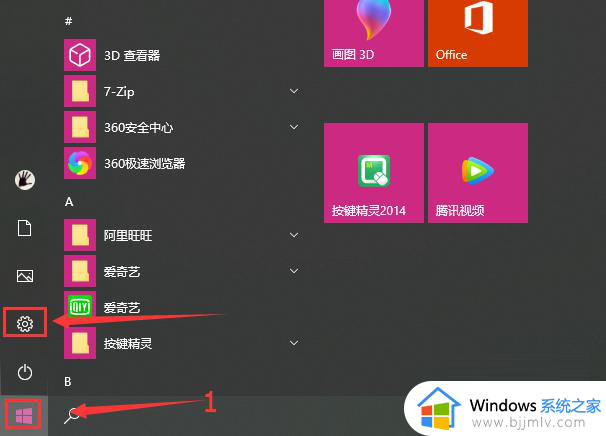
2、在Windows设置页面选择更新和安全。下面的步骤建议使用工具记录下过程再进行操作。
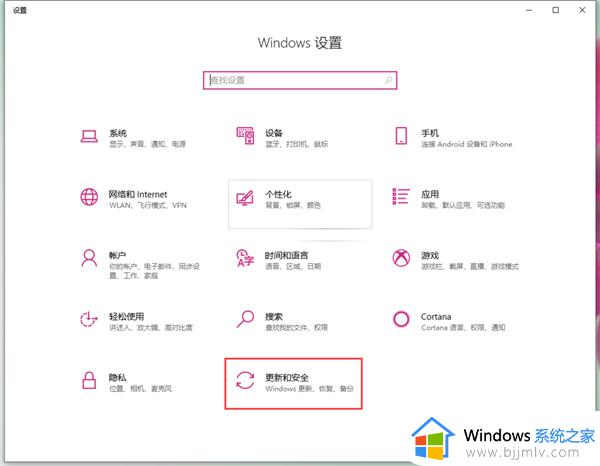
3、在更新和安全页面选择左侧的恢复标签,在右侧选择立即重新启动。
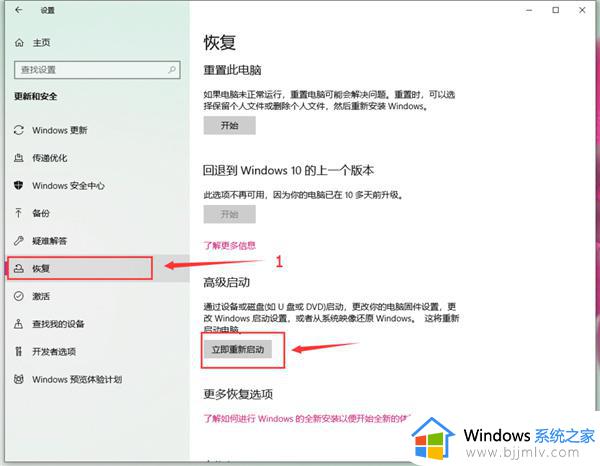
4、在新的启动页面选择疑难解答。
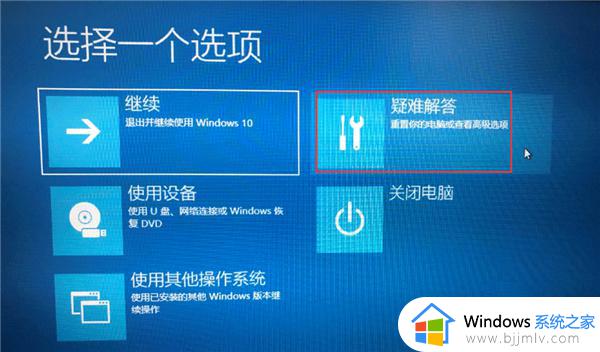
5、在疑难解答页面选择高级选项。
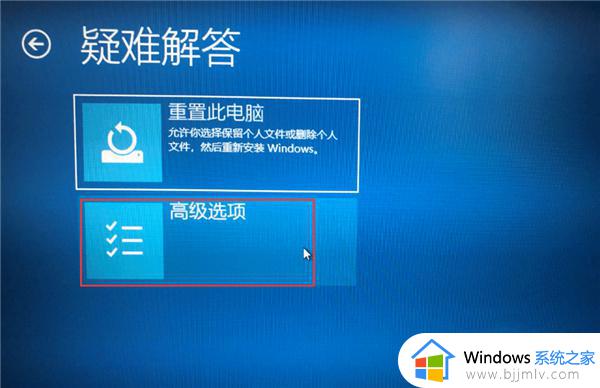
6、在高级选项页面选择启动设置。
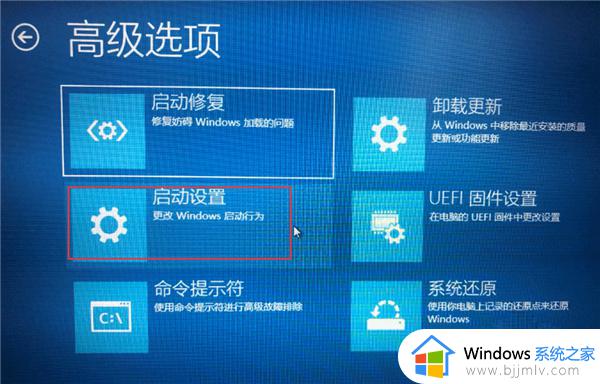
7、在启动设置页面选择重启。

8、系统重新启动以后在启动设置页面按“7”7或者“F7”选择禁用驱动程序强制签名即可。

方法二:命令提示符
1、打开操作系统,点击左下角搜索工具。在编辑框输入CMD,在搜索结果命令提示符上右键点击选择以管理员身份运行。
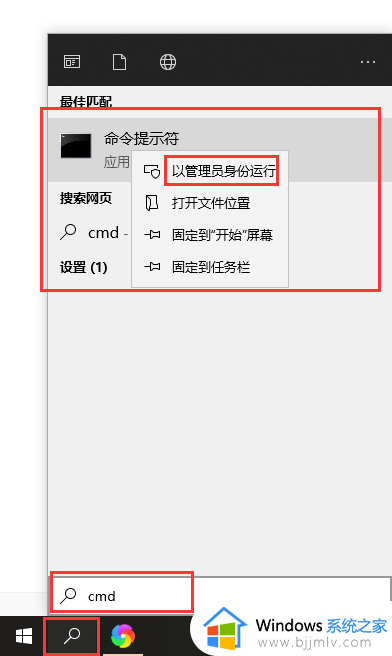
2、在命令提示符编辑框内输入“bcdedit.exe /set nointegritychecks on”回车以禁用驱动程序强制签名。
如果需要解除禁用,同样在命令提示符编辑框内输入“bcdedit.exe /set nointegritychecks off”回车,解除。
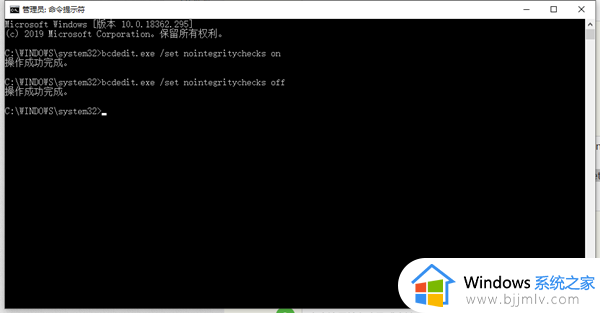
以上全部内容就是小编带给大家的win10关闭数字签名方法详细内容分享啦,小伙伴们如果你们也不知道怎么关闭数字签名的话,就快点跟着小编一起来看看吧。
win10哪里关闭数字签名 win10关闭数字签名方法相关教程
- win10如何关闭数字签名 彻底解决win10数字签名教程
- 禁用数字签名win10设置方法 如何禁用win10数字签名
- 电脑win10数字签名如何打开 win10系统怎么打开数字签名
- win10禁用数字驱动程序签名教程 怎么禁用win10数字驱动签名
- win10怎么禁用签名驱动功能 win10如何关闭电脑驱动强制签名
- win10便签开机启动怎么关闭 win10便签关闭开机启动设置方法
- win10开机默认打开数字键盘怎么关闭 win10默认设置开机关闭数字键盘的方法
- win10开机数字键盘总是关闭怎么办 win10每次开机数字键盘都是关闭的如何解决
- win10关闭强制驱动签名的命令是什么 win10如何禁用强制驱动签名
- win10 禁用驱动签名如何操作 windows10禁用驱动签名的方法
- win10如何看是否激活成功?怎么看win10是否激活状态
- win10怎么调语言设置 win10语言设置教程
- win10如何开启数据执行保护模式 win10怎么打开数据执行保护功能
- windows10怎么改文件属性 win10如何修改文件属性
- win10网络适配器驱动未检测到怎么办 win10未检测网络适配器的驱动程序处理方法
- win10的快速启动关闭设置方法 win10系统的快速启动怎么关闭
win10系统教程推荐
- 1 windows10怎么改名字 如何更改Windows10用户名
- 2 win10如何扩大c盘容量 win10怎么扩大c盘空间
- 3 windows10怎么改壁纸 更改win10桌面背景的步骤
- 4 win10显示扬声器未接入设备怎么办 win10电脑显示扬声器未接入处理方法
- 5 win10新建文件夹不见了怎么办 win10系统新建文件夹没有处理方法
- 6 windows10怎么不让电脑锁屏 win10系统如何彻底关掉自动锁屏
- 7 win10无线投屏搜索不到电视怎么办 win10无线投屏搜索不到电视如何处理
- 8 win10怎么备份磁盘的所有东西?win10如何备份磁盘文件数据
- 9 win10怎么把麦克风声音调大 win10如何把麦克风音量调大
- 10 win10看硬盘信息怎么查询 win10在哪里看硬盘信息
win10系统推荐